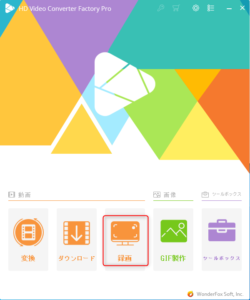目次
概要
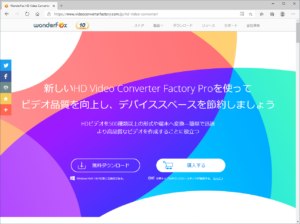
今回、WonderFox様より「WonderFox HD Video Converter Factory Pro」という動画変換ソフトのレビュー依頼をいただきましたので試してみたいと思います。
なんでも、動画形式変換/動画編集/動画ダウンロード/スクリーン録
前提条件
今回のレビューについては下記の条件で行っています。
- OS:Windows 10 Pro(1909)
- 製品:WonderFox HD Video Converter Factory Pro 19.2
- ダウンロード機能については各サイトの利用規約や日本の法律のからみもあるため割愛しています。
- テストで使用した動画はPixabayで「Xavier Turpain」を使用しています。
メディアタイプ:MP4
解像度:3840×2160
時間:0:22 - テストで使用した静止画はPixabayで「Free-Photos」を使用しています。
- テストで使用した音楽は下記を使用しています。
Tobu – Hope [NCS Release] Youtube/Spotify
WonderFoxソフトウェアとは
まず初めにソフトを作っているWonderFoxについて簡単に紹介してみたいと思います。
公式ホームページを覗いてみると、2009年に設立された会社で主にマルチメディアソフトウェアを開発を行っているようです。
主な事業内容は、DVDリッピング、ビデオ/オーディオ変換&編集ソリューションということでヨーロッパやアメリカなどの市場で主に活躍し世界中の約3千万人を超えるユーザーに利用されているようです。
WonderFoxソフトウェアについて
株式会社WonderFox Software(www.videoconverterfactory.com)は2009年に成立し、最高のマルチメディアソフトウェアのプロバイダーです。長年にわたってヨーロッパとアメリカの市場で営業しており、ユーザーから高い評判を得ています。その主な事業内容はDVDリッピング、ビデオ/オーディオ変換&編集ソリューションを提供することです。優れた製品とサービスがあるため、世界中のユーザーが3千万人を超えていました。引用:会社情報より
製品詳細
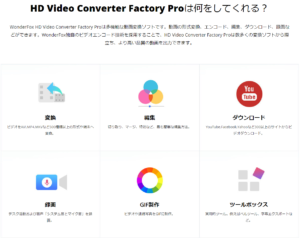
最初に動画変換ソフトとは言いましたが、実際に何が出来るか軽くですが見ていきたいと思います。
まず、ソフトウェアの動作ですがWindows10/8/7で動作します。
一応7以前でも動くようなのでOSの自由度は高い感じです。
- 変換:ビデオをAVI,MP4,MKVなど500種類以上の形式や端末へ変換。
- 編集:切り取り、マージ、特効など、最も簡単な編集方法。
- ダウンロード:YouTube,Facebook,Yahooなど300以上のサイトからビデオダウンロード。
- 録画:デスク活動および音声「システム音とマイク音」を録画。
- GIF制作:ビデオや連続写真をGIFに制作。
- ツールボックス:実用的ツール。例えばベルツール、字幕エクスポートなど。
無料版と有料版の違い
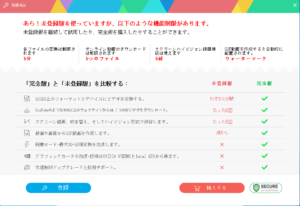
WonderFox HD Video Converter Factory Proには無料版と有料版の2種類があります。
当然ながらそれぞれ出来ることが違ってきます。
基本的に無料版はお試しとしての要素が強いためまず、そちらで使用感を試してみて自分が求めることが出来るのかなどを試してみてから有料版に切り替えることをお勧めします。
| 機能 | 無料版 | 有料版 |
| ビデオ変換 | 5分まで | 制限なし |
| ダウンロード | 5回まで | 制限なし |
| フルHDや4Kサポート | 5回まで | 制限なし |
| GIF動画 | 透かし(ウォーターマーク)が入る | 制限なし |
| 高速変換 | 出来ない | 制限なし |
| GPUサポート | 出来ない | 制限なし |
| サポート | 出来ない | 制限なし |
お値段
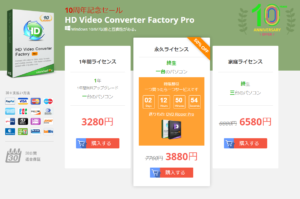
執筆時点ではありますが、10周年記念セールを行っていました。
永続ライセンスバージョンが50%オフと非常に手ごろな価格になっています。
| ライセンス名 | 使用できるPC | ライセンス | 価格 |
| 1年間ライセンス | 1台 | 1年間ごとの更新 | 3,280円 |
| 永久ライセンス | 1台 | 永久 | 7,760円→3,880円 |
| 家庭ライセンス | 3台 | 永久 | 8,880円→6,580円 |
ダウンロードとインストール
- まずは「公式ページ」よりダウンロードを行います。
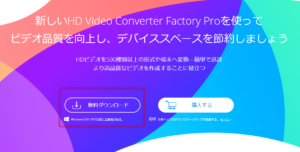
- インストーラーがダウンロードされました。
「hd-video-converter-pro.exe」というファイル名でダウンロードされサイズは約90.8MBでした。 - 場合によってUAC(ユーザーアカウント制御)の警告が出ます。
出た場合は「はい」で進みます。
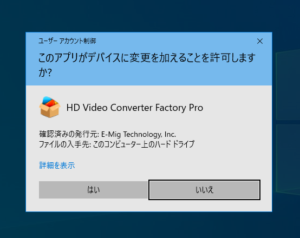
- 言語を選択します。日本語以外にも英語・フランス語・中国語などが選択できます。
「OK」を押して進みます。
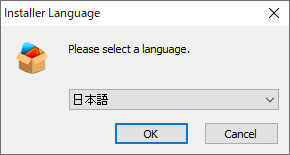
- ようこそ画面が出ます。「次へ」を押して進みます。
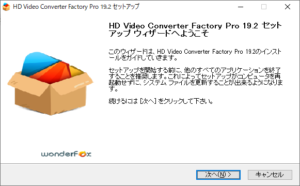
- おなじみのライセンス契約書。よく読んでから「同意する」を押して進みます。
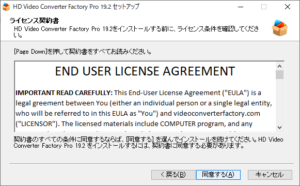
- インストール先を選びます。デフォルトだと「C:\Program Files (x86)\WonderFox Soft\HD Video Converter Factory Pro」にインストールされるようです。
必要なディスクスペースは約250MB要求されます。
「インストール」を押して進みます。
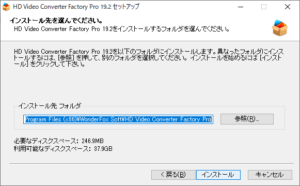
- インストールが走るためしばらく待ちます。

- インストールの完了です!「完了」を押して進みます。
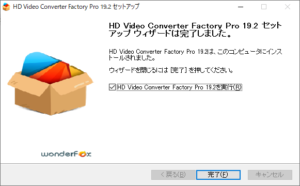
起動
- インストールが終わるとデスクトップにショートカットが出来ているのでそれをダブルクリックして起動します。
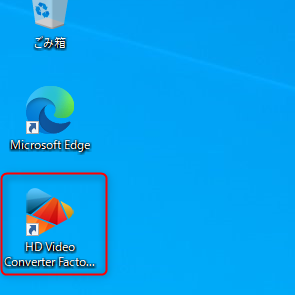
- しばらく待ちます。
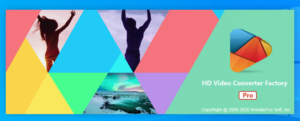
- 初回起動ではライセンスキーを入力する必要があります。
今回は提供していただいたライセンスキーがあるためそちらを利用します。
- 無事、登録されました。
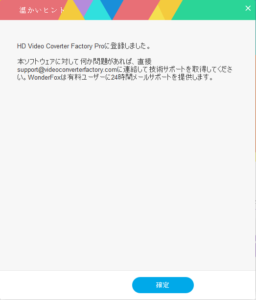
- 起動してみるとあら素敵なモダンUIな画面が立ち上がりました。
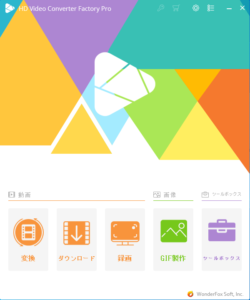
各機能を使ってみる
変換
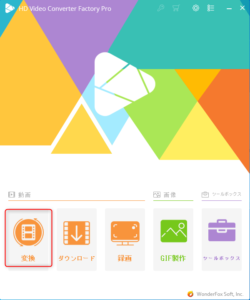
まずはメイン機能の変換です。今回は機能を試すためにPixabayで「Xavier Turpain」の4K動画を使用しました。
- 「変換」のアイコンをクリックします。
- 変換用のUIが立ち上がりました。
変換したいファイルをドラックアンドドロップするか「+」を押してファイルを指定するようです。
右下にはビデオカード支援でIntelのが有効になっており、エンコードサポートを受けられることが分かります。(今回はNVIDIAのグラフィックボードは使ってないので有効になってません)

- 出力フォーマットで「MP4」をクリックすると様々な形式を選択することが出来ます。
さすがメイン機能。豊富です。
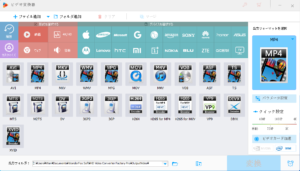
- 変換ですが、元がMP4のためGoogleが開発したオープンでロイヤリティフリーな動画圧縮コーデックであるVP9にしてみます。
出力フォーマット以外は一切設定をいじっていないデフォルト設定です。
動画を選択して「変換」を押します。

- 動画自体は22秒でサイズは4Kで約66MBですがMP4からVP9への変換は結構時間がかかるようです。
ただ、今回レビューで使用している環境が仮想環境ということもあり、CPUやメモリの制限やグラフィックボードの支援がまともに受けられないのも一因かと思います。
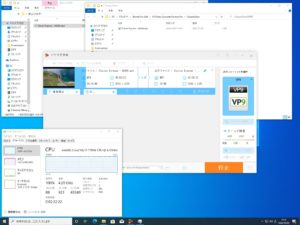
- 変換が完了しました。どのくらいかかったのかはレポートが無いのでわかりませんがだいたい35~40分ぐらいはかかりました。
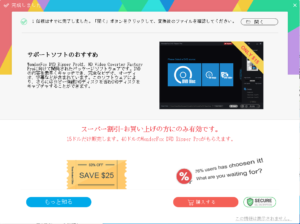
- 変換後の動画もしっかり再生できました。

簡単な編集もできる
単純に変換だけではなく簡単ではありますが切り取り・回転・トリミング・特殊効果・ウォーターマークなどの編集ができます。
とは言ったものの、動画全体に適用されてしまうためここだけ回転とかは出来ません。
録画
- 「録画の」アイコンをクリックします。
- スクリーン録画というのが立ち上がりました。
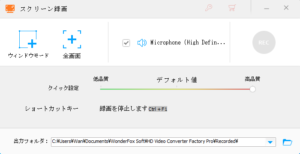
- 録画には「ウィンドウモード」と「全画面」の2種類があるようです。
ウィンドウモードを押すと、どのウィンドウを録画するか選択することが出来ます。
ウィンドウごとにオレンジの枠が出るのでそれで選択することになります。
なお、あくまで録画範囲を指定するだけでウィンドウをずらしても録画位置が移動するわけではないので注意してください。

- 今回は、「全画面」モードにしてみます。
いずれかのモードを選択し録画範囲を設定すると右上に「REC」と表示されます。
そのアイコンを押すと録画が開始されます。
なお、録画を停止するには「Ctrl+F1」を押すか画面上部に隠れてる停止ボタンを押します。
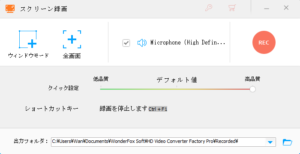
- いきなり録画ではなく、5秒間のカウントダウンがあるところは優しい。
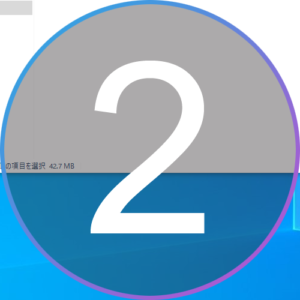
- 後は停止ボタンを押すか「Ctrl+F1」を押すと録画が停止し、録画先フォルダが表示されます。
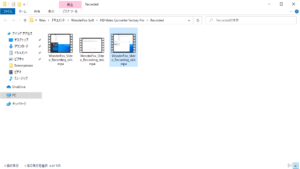
GIF製作

GIF動画とは画像をコマ割りして連続再生した「動く静止画像」にしたもので画像なので気軽に貼れるのがウリです。
今ではYoutubeなどの動画プラットフォームがあるのでいいですがひと昔はそのようなものが無かったのでよく見かけました。

GIF動画には「動画を基にする」か「画像を基にする」かを選ぶことが出来ます。
動画は分かりますが、画像については紙芝居みたいに何枚も画像を用意しパラパラ漫画的なものを作ることが出来ます。
今回は動画からGIF動画にしてみます。使う動画は変換でも使用した「Xavier Turpain」の4K動画で試してみます。
- 動画をドラックアンドドロップします。
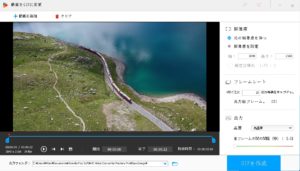
- 設定はデフォルトのままにします。「GIFを作成」をクリックします。
- 変換処理が走るためしばらく待ちます。
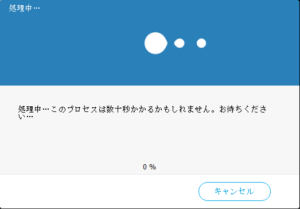
と思ったら、さすがに4K動画は無理だったかエラーになってしまいました。

- 先ほど画面録画をしたファイルを用いて改めてGIF動画を作ってみたら無事に作成できました。
解像度が大きい場合だとエラーになりやすいようなので調整が必要みたいです。
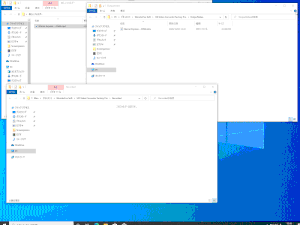
ツールボックス
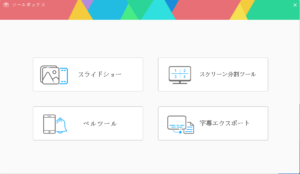
最後に、ツールボックスというのがありましたので簡単に紹介してみます。
- スライドショー
- スクリーン分割ツール
- ベルツール
- 字幕エクスポート
スライドショー
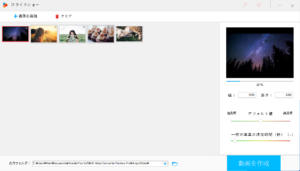
複数の画像をスライドショーにしてくれる機能です。
画像はPixabayでFree-Photosを利用しました。
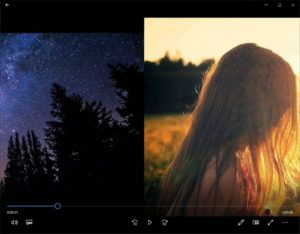

一応画質はデフォルト値なんですがちょっと画質が荒い感じでブロックノイズが目立ちます。
*デフォルトのままだとWordpressでエラーになっちゃうのでWindowsフォトで再編集しています。
スクリーン分割ツール
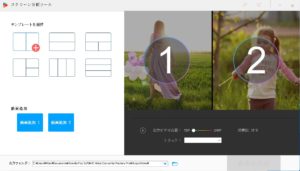
テンプレートを選び、複数の動画をまとめることが出来るようです。
今回は左右に2つの動画を適当にまとめてみました。
さすがに2つとも動画の長さが違うので右のほうは先に再生が止まってしまっています。
テンプレートも6種類あるので気軽にまとめられていいかなーと思いました。
ベルツール
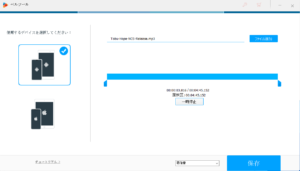
AndroidやiPhone用に着信音を作ることが出来ます。
やり方は簡単で、作りたい音楽や効果音などを選択し「保存」を押すだけです。
もちろん、スライダーで開始と終了位置を決めることが出来ます。
Android用の場合はmp3でiPhone用の場合はm4rで出力されました。
字幕エクスポート
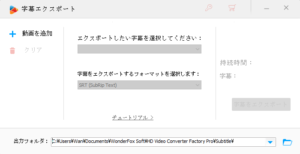
どうやら、動画から字幕を抽出することが出来るようです。
さすがに試せるような字幕付き動画が手持ちになかったため詳しくは試していません。
最後に
以上です!
今回は、WonderFoxのHD Video Converter Factory Proという多機能なビデオアプリをご紹介しました。
動画編集用のソフトは他のを使っているので私個人としては、画面を録画する機能は便利かな?と思いました。
あとは、ツールボックスにあるスクリーン分割ツールでしょうか。
複数の動画をテンプレートを用いて手軽にささっと出来るのは良かったです。
さすがに、Adobeといったようなプロも使うような多機能高機能なツールと比べるとやれることは限られますがその分非常にシンプルな作りになっており、とりあえずやってみたいといった第一歩を踏み出したい人にはお勧めなのかもしれません。
有料ですがとりあえず無料でもお試しは出来るのでまずは無料で試してみて自分の用途に向いていそうであれば有料版を購入することをお勧めします。

日々くだらないことを追い求め、黒歴史をまとめておくための自由なブログ。
あんまり役立つことは書きませんが主に日記・ゲームや買ったものについての記事を気まぐれで好き勝手書いています。