概要

マイナポイントに備えるためにパソコン用のICカードリーダを購入してみました。
物自体は「ICカードリーダライタ ACR1251CL-NTTCom」と言うやつで2020年3月27日に3,100円でAmazonで購入しました。
ICカードリーダーには接触式と非接触式の2種類がありますが、楽な非接触式を選びました。
傷もつきにくいですしね。
仕様
「公式ホームページ」からの引用ですが、大体こんな感じらしいです。
1.対応カード
ISO14443準拠 Type A/B 非接触ICカード
※マイナンバーカード(個人番号カード)、および全ての住民基本台帳カード、税理士カードなど
MIFARE
FeliCa ※Suica、Edyの入金、支払には対応していません。
※Suica、Edy等の乗車履歴、電子マネー読み取り用ソフトウェアは提供しておりません。2.サイズ / 重量
98.0mm×65.0mm×12.8mm/ 重量:約97g3.インターフェース
USB2.0 Full Speed(12Mbps)
※USB1.1 USB3.0でも動作します。4.電源
USBバスパワー使用
※USBハブでの使用はセルフパワー(電源アダプター付き)USBハブをご利用ください。5.対応OS
Windows 7/8.1/10 ※各OSの32bit、64bitに対応
macOS v10.12/10.13/10.14
外装

ICカードリーダー自体はいろいろなメーカーから様々なものが発売されていますが、「マイナンバーカードに対応した」ものから選びました。
対応機種の為かしっかりとマイナちゃんのイラストが入っています。
開封

とりあえず、開封です。
中身はシンプルで本体とマニュアルだけ。
USBケーブルは一体型で外すことは出来ません。
大体長さは90㎝ぐらいありました。

マニュアルは日本語のみで、NTTコミュニケーションズらしくしっかりと書かれています。

ただ、基本的にWindowsの場合はドライバーフリーなのでこのマニュアルを読むことはそうそうないかと思います。

裏面。一応滑り止めのゴム足っぽいものが付いていますがなんせ本体の重量が軽すぎるためあまり役には立たない模様。

右上のゴム足の下に何か押せそうなスイッチ的な物がありましたが、これが何に使うものなのかはマニュアルを見ても書いていなかったので謎になります。
PCに接続する

特段、難しいことも無くPCにあるUSBポートにさすだけです。
それだけで適当にドライバーとかも入れてくれました。

なお、インジケーター的な物はこんな感じであらわされているようです。
マイキーIDを取得する
と言うことで、本命のマイナポイント用のマイキーIDを取得していきます。
まずはセットアップからですかね。
セットアップ
- Googleで「マイナポイント」とググりアクセスします。
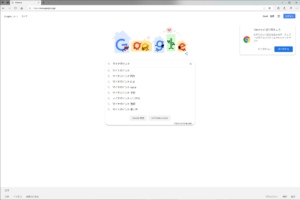
- 既にマイナンバーカードは持っているためマイナポイントの予約を行います。
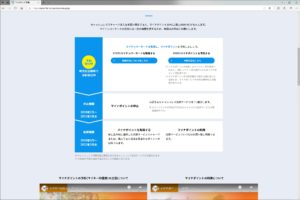
- 予約のページに行ったら下のほうにスクロールしていきます。
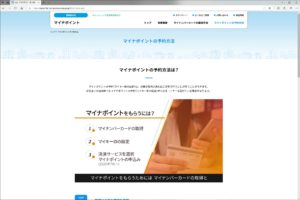
- Android・iPhone・パソコンでのやり方が選べますが、今回はパソコンなので「インストール」を押します。
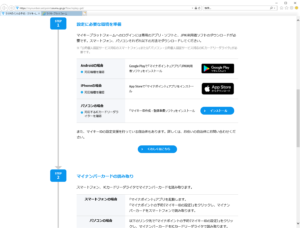
- 「マイナポイントの予約」をクリックします。
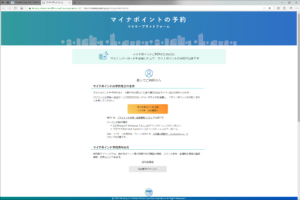
- 準備ソフトのダウンロードが始まりますので保存なり実行なり選びます。
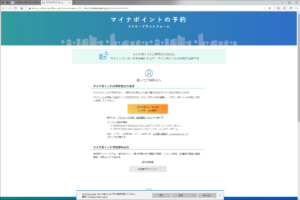
- サイズは大体20MBぐらい。

- ダウンロードしたものを実行するとインストーラーが走ります。
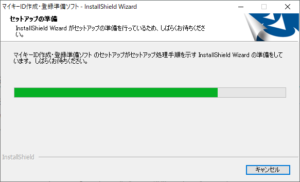
- 「インストール」を押します。
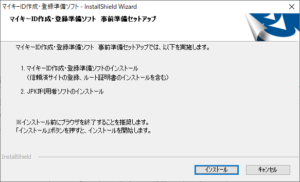
- しばらくプログレスバーが動き…
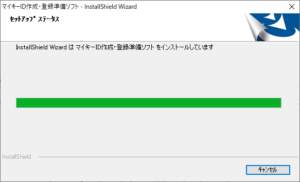
- 完了と思いきや「次へ」をクリック。

- 別画面で別のインストーラーが立ち上がりました。
JPKI利用者ソフトとやらを入れる必要があるそうです。

- こちらはインストールする場所を選べるようです。
今回はDドライブのプログラムファイルとしました。
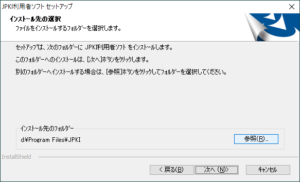
- インストール時の名前とか。基本デフォルト。
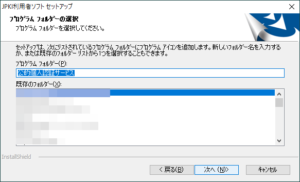
- インストール前の確認です。問題なければ「次へ」をクリック。
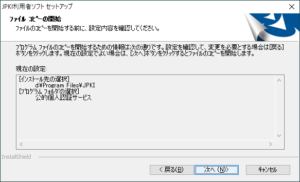
- インストールがされるのでしばらく待ちます。
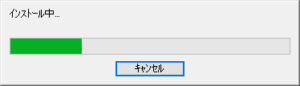
- マイナンバーカードには電子証明書と言うものがあり、その電子証明書には有効期限が実は設定されています。(5年)
それをお知らせするか選ぶことが出来ます。
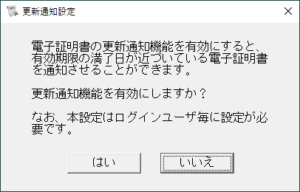
- JPKI利用者ソフトのインストールが完了しました。

- 元のインストーラーに戻ってきました。
こちらも「完了」で閉じます。 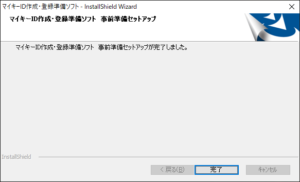
マイキーIDの発行
- セットアップ時と同様に「マイナポイントの予約」を押します。
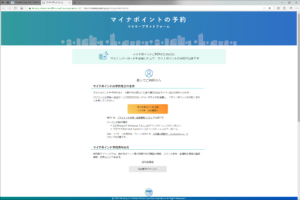
- するとEdgeはだめです!と怒られてしまいました。
いくつか指定のブラウザーがあるようです。
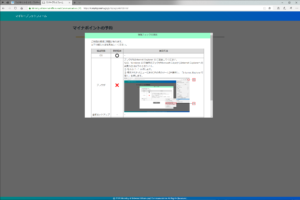
- 今回はIEでやってみます。
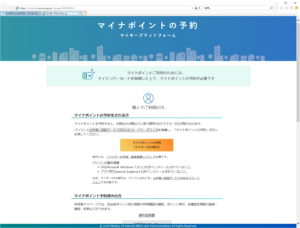
- マイナンバーカードをカードリーダーにセットする用指示がありました。
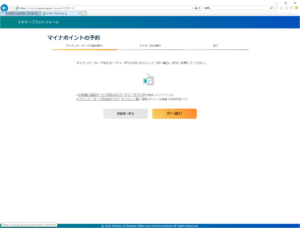
- こんな感じで乗っけます。

- 載せると、画面右下にインストール的な物が走り「デバイスの準備が出来ました」と表示されました。
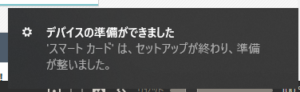
- 次に、「利用者証明用パスワード」を求められました。
4桁のパスワードですが、連続で3回間違えると市役所で解除してもらわなければいけないので注意しましょう。
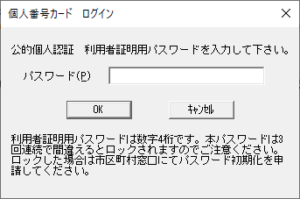
- 無事、パスワードを突破するとマイキーIDが発行されます。
ID自体はランダムなものっぽい感じがしますがあとで変更が出来るようです。
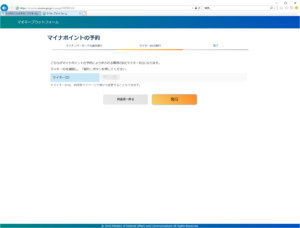
- 「発行」を押すと、確認ダイアログが出るので「OK」を押します。
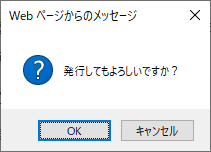
- と言うことで発行されました。
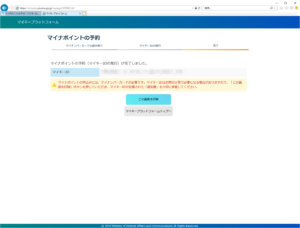
- 「マイキープラットフォームトップへ」を押すとご丁寧に本当に保存したかのダイアログが出ました。
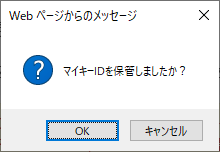
- トップに戻ってきました。以上でマイキーIDの取得は完了です。
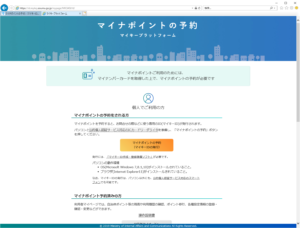
パスワード変更
おまけで、マイナンバーカード用のパスワードを変更してみました。
ちなみにですが、マイナンバーカードには下記4種類のパスワードが存在します。
- マイナンバーカード署名用パスワード
- 利用者証明用パスワード(4桁の数字)
- 券面事項入力補助用パスワード(4桁の数字)
- 個人番号カード用(住民基本台帳用)パスワード(4桁の数字)
なお、変更にあたってはマイナンバーカードをカードリーダーにセットしておく必要があります。
変えてみた
- Windowsのスタートから「パスワード変更」と検索します。
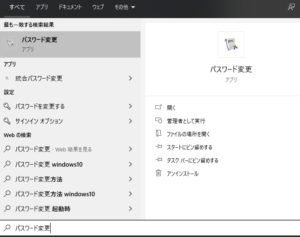
- すると、どのパスワードを変更するか選ぶことが出来ます。
今回は「公的個人認証 署名用パスワード」を選びました。
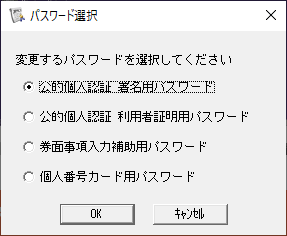
- パスワード変更ではおなじみの「古いパスワード」「新しいパスワード」を入力します。
ここでも古いパスワードを間違えるとロックがかかるので注意しましょう。
あとは「変更」を押すだけで完了です。
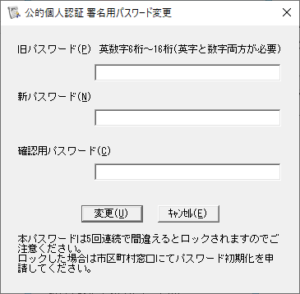
最後に
セットアップ自体は個人的には非常に簡単に感じました。肝は「パスワード」ですかね。
これを忘れると市役所に行って初期化してもらわなければいけないので。
対応機種を持っていればスマートフォンでもできますが無い場合はこのようなICカードリーダーが必要となります。
皆様の商品選びの参考になればと思います。

日々くだらないことを追い求め、黒歴史をまとめておくための自由なブログ。
あんまり役立つことは書きませんが主に日記・ゲームや買ったものについての記事を気まぐれで好き勝手書いています。
