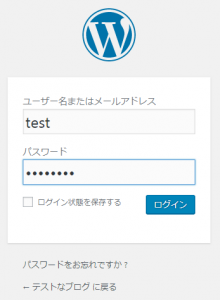概要
前回に引き続き今回はKUSANAGIでWordPress などを使用するためのプロファイルを作成するプロビジョニングという作業を行います。
今回も公式のマニュアル「KUSANAGIのプロビジョニング」に従ってやっていきます。
プロファイルを作成
では、早速作ってみます。コマンド的にはこんな感じでオプションを省略するとデフォルトでWordpressが選択されるようです。
|
1 |
kusanagi provision [options] 【任意のプロファイル名】 |
なので
|
1 |
kusanagi provision --wordpress test_kusanagi |
でコマンドを発行します。先に言った通り、デフォルトがWordpressなので「–wordpress」は省いてもOK。
設定内容
またまた多少聞かれますのでお好みでどうぞ。
ここでは下記のように設定しました。
- WordPress のインストールで使用する言語を選択してください。
→2 : ja - Webサイトで使用するホスト名(FQDN)を入力してください。 例) kusanagi.tokyo
→テストなのでIPアドレスを指定。 - Let’s Encryptを使用される場合、Let’s Encrypt の使用規約に同意される必要があります。
→無料SSL。今は不要なので空エンター2回でスキップ。
使用する場合は管理用メールアドレスを入力する。何かあるとここに連絡が来る。 - データベース名を入力してください。
→適当に - test_kusanagi のユーザー名を入力してください。
→適当に - データベースユーザ’test’のパスワードを入力してください。[a-zA-Z0-9.!#%+_-]の文字列が使用できます。最小は8文字以上です。
→適当に
で完了です。初期設定に比べると簡単でしたね。
なお、設定値は後で見直せないので忘れないように。
ディレクトリの確認
ちゃんと終わっていると下記ディレクトリにディレクトリができているはずです。
|
1 2 3 |
# ls -ld /home/kusanagi/test_kusanagi drwxr-xr-x 6 kusanagi kusanagi 62 9月 24 11:03 /home/kusanagi/test_kusanagi # |
URLへアクセス
そしたらWebページにアクセスしてみましょう。
アドレスは「http://設定したIPなりドメインなり/」になります。
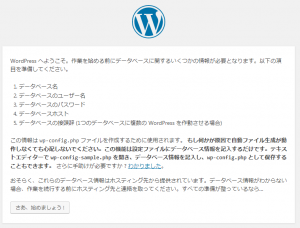
うまくいっていればようこそ画面が表示されるはずです。
あとは事前に設定したDB名とかユーザー名とかを設定するだけでWordpressの作成が完了します。
ログイン確認
完了!
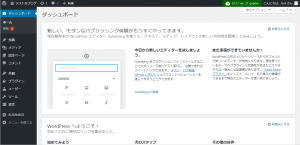
管理画面にも入れました。
右上のほうにロードまでの秒数とかが出るみたいです。
初回はローカルにキャッシュを持ってないせいか2秒ぐらいかかってました。
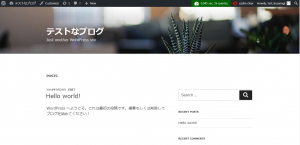
空のWordpressも無事表示されましたのでめでたしめでたし。
ちなみに削除は
ちなみにですが、Kusanagi上での設定削除は下記の通りになります。
|
1 2 3 4 5 6 |
# kusanagi remove test_kusanagi test_kusanagi の設定ファイルを削除しますか?[y/n] y /home/kusnagi/test_kusanagi を削除しますか?[y/n] y test_kusanagi のデータベースを削除しますか?[y/n] y 完了しました。 # |
コマンド一発簡単です。

日々くだらないことを追い求め、黒歴史をまとめておくための自由なブログ。
あんまり役立つことは書きませんが主に日記・ゲームや買ったものについての記事を気まぐれで好き勝手書いています。