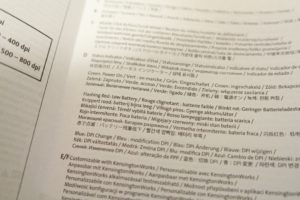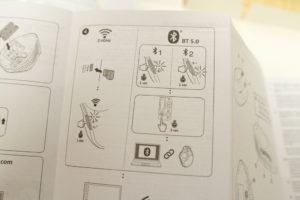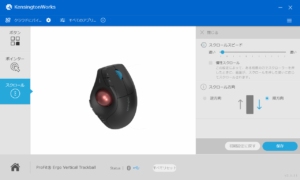概要

Kensingtonから新しいワイヤレス式のトラックボールが発売されるということでさっそく買ってみました。
商品名は「Pro Fit Ergo Vertical Wireless Trackball」というやつです。
購入はAmazonで2020年2月21日に9,678円で購入しました。
まー、初めに言っちゃうと自分的には正直言って微妙かなといった感じでした。
普通のトラックボールとして使うならありと言えばあり。そんな感じ。
特徴
ということでまず、この製品をよく知らない人向けに「公式ホームページ」から特徴を抜き出していきます。
本体仕様
ボールサイズ 34mm・ボールトップ 60mm・重量 200gとのこと。
支持球は特に名言はありませんが色的にルビーっぽい支持球がはまっています。
センサーは光学式らしいです。
エルゴノミストの認めたデザイン

快適になる用、60度の謎の傾きがあるようです。
これにより、適切な位置で作業ができるとか。
使用しやすいデザイン

通常のマウスを使う人にも移行しやすいデザインだとか。
ちなみに私は普段両方使い分けています。
プレミアム級の精度とスピード

トラックボールならではの正確さやカーソルコントロールができます。
フレキシブルな接続オプション

なんと、付属のドングルとBluetoothを使うことにより最大3台まで接続できます。
個人的にはデスクトップPCとたまにちょこっと使うノートPCで使い分けるのが便利そうだと思いました。
Plug-and-Playまたはカスタマイズ可能

最大9つの機能割り当てができます。なお、割り当てには専用ソフトウェア「KensingtonWorks」が必要です。
ユニークで掃除が簡単なデザイン

トラックボールを使ったことがある人は分かるかもしれませんが、裏側にボールを取り出すため用の穴が開いています。
ところが、こいつには専用のイジェクトボタンが装備されています。必要かはさておき。
長いバッテリー寿命
単3電池2本使用。バッテリーインジケーター付きで急なバッテリー切れも心配ご無用。
なお、通常18か月持つそうです。
開封

ぱかー。最近この空気クッションのやつが多いですね。
地味に穴開けてつぶさなければいけないのがめんどくさいです。


表面と裏面。
最初に書いてあったような特徴が一応書いてあります。

パッケージ内容が左下に書いてありました。
電池は一応ついてくるみたい。

販売元は「アコ・ブランズ・ジャパン株式会社」という所らしいです。

さて、箱を開けました。
マウス本体・ドングル・電池・紙類のマニュアルが入っていました。
本体を見てみる

上のほうから見た感じ。赤いボールが特徴的でその上にはインジケーター的なものがあります。
各種接続やバッテリー・DPIなどの表示に使われるようです。

横というか下のほうにはカスタムボタン1・2と接続先切り替えスイッチがあります。

裏面。若干ホコリというかゴミがついているのはご愛敬。
技適マークもちゃんとあります。
左下が単三電池を入れるところで右側にあるスイッチ群は
- イジェクトボタン
- ドングル収納場所
- 電源
- ペアリングボタン
- DPI切り替えボタン
などがあります。


目玉?のボールイジェクトボタンですが、構造は単純で棒が伸びてボールを押し上げるだけです。
正直な話、必要なのかとは思いますがゴミの侵入とかそういった効果が期待できるのでしょうか…?

ちなみに、ドングルを収納するとこんな感じになります。
若干取り出しにくい気はします。

インジケーターはこんな感じで光ります。
バッテリーが減ってくると赤色で点滅するらしいです。
また、裏側にあるDPI切り替えボタンを押すと青色で点滅した回数でDPIの状態が分かるようです。
マニュアル曰く、
- 青1回・・・400dpi
- 青2回・・・800-400dpi
- 青3回・・・1500-800dpi
となるようです。
正直切り替えボタンが裏なのでそうそう変えることはないかと思いますが…
KensingtonWorksのインストール
別になくてもいいんですが、入れることによりボタンの割り当てとかのカスタマイズが出来るようになります。
ダウンロード
- マニュアルには「ソフトウェアのダウンロードページ」に行くよう説明がありますが、「製品ページ」の一番下に行くのが簡単です。
なお、ソフトウェアページからダウンロードする際は「K75326」で検索すると出てきます。
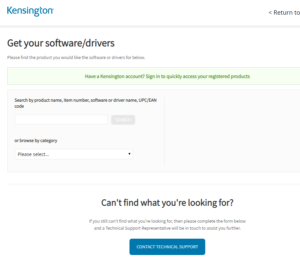
- Windows用かMac用を選択しダウンロード。
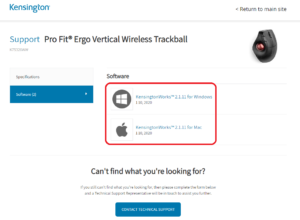
インストール
- ダウンロードしたやつをダブルクリックで実行します。
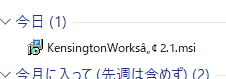
- 「次へ」を選択。
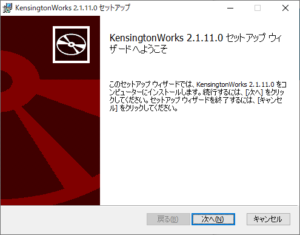
- 規約とか例のやつ。同意してから「次へ」を選択。
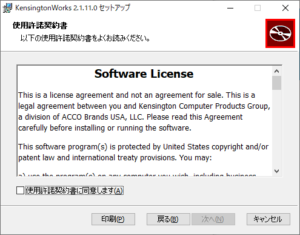
- インストール場所を選択。お好みで選択して「次へ」を選択。
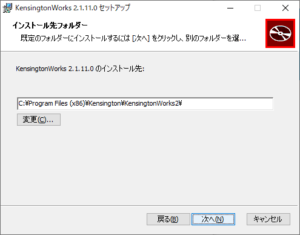
- 準備が完了しました。「インストール」を選択。

- 一部のソフトウェアが邪魔だよ!と怒られました。
今回は気にせず「アプリケーションを終了しない」で「OK」を選択しました。
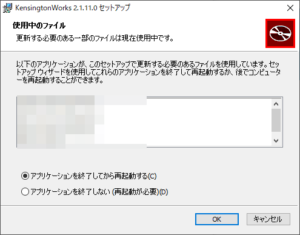
- インストールがうにうに動くので待ちます。
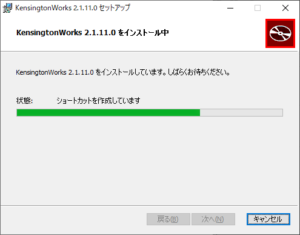
- そしてインストール完了です。
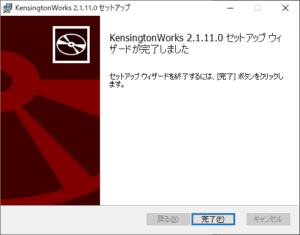
- 再起動を求められます。お好みでどうぞ。
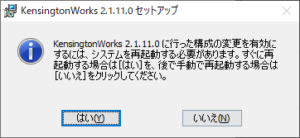
起動
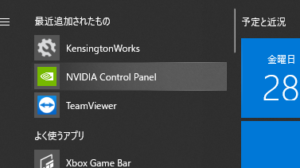
起動の方法は様々ですが、今回はWindowsのスタートボタンから「KensingtonWorks」を選択します。
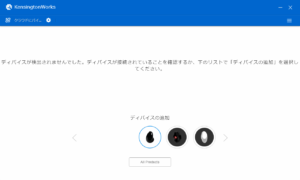
初期画面はこんな感じ。デバイスが検出されないため、ここで付属のドングルをぶっ刺します。
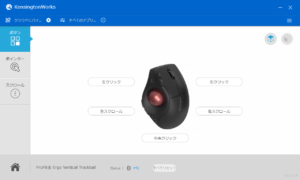
ドングルを刺した後、マウスの電源を入れると勝手にマウスが認識されました。
メイン画面では大まかに「ボタン」「ポインター」「スクロール」を設定できるようです。
また、クラウドに設定をバックアップできるみたいです。
細かく見てみる
バックアップ機能
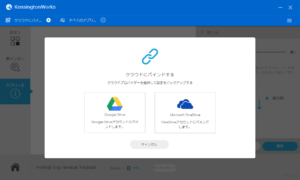
バックアップは「Google Drive」と「Microsoft OneDrive」を選択できるようです。
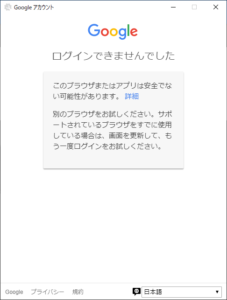
為にしに、Google Driveを選択してみましたが安全なアプリじゃないからダメです!と怒られてしまいました。
ダメじゃん…
本来であれば、ここにバックアップした定義を別のPCで使える…ってのが出来るのかと思います。
ボタンメニュー
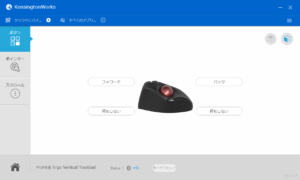
サイドボタンとか編集ができます。正直言って、この割り振りできるボタン設定はかなり微妙な分類。
割り振りできる機能が下記なんですが、どれもいらないかなーと。
- マウスとキーボード
- スニペット
- ナビゲーション
- メディア
- Webブラウザ
- 編集
- デスクトップ
- ウィンドウのスナップ
- バーチャルデスクトップ
- システム
- 起動
- 無効化
個人的にはあれですよ。最近のマウスソフトになら大体ついているであろう
特定のアプリケーションにすると特定のキーを割り振りできる
これが一番欲しいんですよ。このアプリでは「Alt+S」別のアプリでは「Alt+R」とかいろいろ割り振りたいんですよー!
個人的には音量の調整とかカット&ペーストとかウィンドウの最大化とかフォルダを開くとかは正直いらないかなと思っちゃいます。
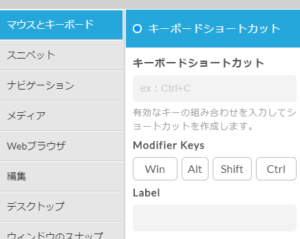
補足ですが、一応キーボードショートカットの割り振りは出来ます。
ただ、アプリケーションごとができないっぽいんですよね。
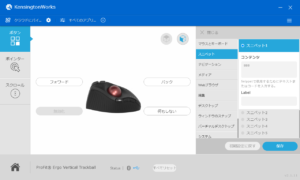
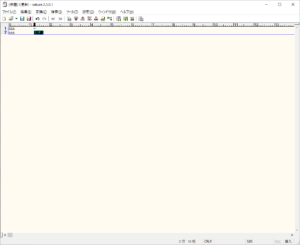
あと、謎の「スニペット」ってなんですかね?初めて聞いた言葉です。
なんか、使い方は謎なんですが定型文的な物?を設定できるようです。
(正しい使い方かは分かりませんが。)
試しに「コンテンツ」のところに「aaa」と設定してノートパッドでボタンを押したら「aaa」と挿入されました。
「Label」とかもあるんでもうちょっと使い方があるような気はします。
ポインターメニュー
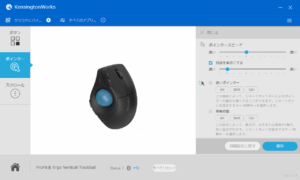
ポインターのスピードとかが設定できる画面。
というか、普通にWindowsのマウス設定画面と連動しているようですべてのマウスに影響が出ます。
普通のマウスと併用しているので正直使いづらい。
なお、特定のキーを押している間は遅くしたり1軸にしか動かなかったり出来る機能は便利そうだなーと思いました。
ゲームやってるときに誤爆しそうなので使いませんが。
スクロールメニュー
使ってみる

こんな感じの使い方。親指式も人差し指式も両方使ったことがありますがどっちも好きです。
親指を上に挙げる形で小指を机に置いた感じになりますが使い心地は普通に問題なし。
上部にある「進む」「戻る」は「進む」がやや背が高くなっており押しやすい感じになっています。
半面「戻る」は若干人差し指を反らして指のおなかで押す感じになりますが特段違和感はありませんでした。

下にあるカスタムボタンですがカスタムボタン1はまぁスムーズに押せないことはありませんがカスタムボタン2は非常に押しづらい。
かなり親指を下にグイっと伸ばして指のおなかあたりで押してあげる必要があります。


これも思ったんですが私はホイールをぐりぐりするときは人差し指を使います。
ところがこれは中指で回すように設計?されているのかホイールを回そうとしたらかなりの違和感を感じました。。
別に回せないわけではないですがなんかやりづらいですね。
世間一般的に言うとどうなんでしょうか?私が異端なだけかな?
おそらく、このスクロールのやりにくさは手のサイズが関係しそうな感じがします。
小指のほうが完全に机についちゃうので手の大きさによって各ボタンの操作位置が変わっちゃうのが操作感に出てきてしまうのかと思います。
と、記事を書いている最中にふと思ったんですが普通のマウスも同じように人差し指でホイール操作をするのにあんまり違和感を感じたことが無いんですよね。
なんででしょう…?おそらく、手の位置とかすくリールをする指の位置とかそういった細かいところが出てきてるんでしょうね。
と気持ちを切り替えたらあんまり気にならなくなりました。人間のなれってすごいね。

続いて、デバイスの切り替え。サイドボタンの一番右側を押すと切り替えられます。
が、これが正直どうなんですかね…
人それぞれかと思いますが切り替えボタンを約1秒押さないと切り替わらないんですよ。
個人的には押しづらいボタンなんでパっ!と切り替わってくれると嬉しいんですけどねー。
最後に

ちょうど前から使っていたELECOMのM-DT1DRのマウスボタンがダメになってきたので、Kensingtonから新製品がちょうど出ると聞いてワクテカしていましたが、正直期待した割には微妙かなというのが感想です。
個人的に良かったところと微妙なところをまとめてみました。
良かったところ
- 握った際の自然な感じは意外とよかった。
微妙なところ
- ソフトウェアの出来がいまいち
- 設定のバックアップでGoogle Driveに接続できない
- キーの割り振りとかアプリケーションによって切り替えたりができない
- 下のカスタムボタン1はまぁ押せるがカスタムボタン2が押しづらい
- デバイス切り替えに1秒押し続けないといけない
- DPI切り替えはいちいちひっくり返して後ろのボタンを押さなければいけない
- スクロールがなれなかった
お値段にして約9,000円。普通のマウスにしては高い分類です。
普通にただのマウスとして使うならいいかもしれませんが、いろいろ細かくカスタムしたりするのには微妙なのかなーと思いました。
ソフトウェアもLogicoolみたいな細かいことはできませんしね。
支柱のごみの付き具合とかマウスのボール具合や各ボタンの耐久性とかはしばらく様子見をしないと分からないところではありますが、やっぱり普通のマウスなのかなー。
まぁ、せっかく買ったので使うことは使いますが早いところ慣れないとなー。
以上、皆様の商品選びの参考になればと思います。

日々くだらないことを追い求め、黒歴史をまとめておくための自由なブログ。
あんまり役立つことは書きませんが主に日記・ゲームや買ったものについての記事を気まぐれで好き勝手書いています。