目次
概要
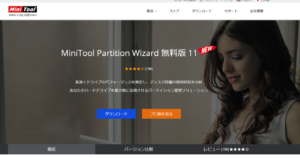
今回、MiniTool Software様から「MiniTool Partition Wizard」という製品のレビュー依頼がありましたので使ってみたいと思います。
無償版のほうをしてほしいとのことでしたのでそちらを主にレビューしていきたいと思います。
紹介するソフトはディスク関連の特にパーティション管理の機能が主な機能になっています。
MiniToolとは
初めに、ソフトを開発しているMiniTool Software社について簡単に紹介をしていきたいと思います。
2001年に設立されたソフトウェアを専門的に開発する会社でPC向けのパーティション管理やデータのバックアップや復元機能などをもつソリューション開発と提供しているとのことです。
MiniTool®Software Ltd.は専門的なソフトウェア開発会社です。当社は、データ復旧、パーティションの管理、データのバックアップ&復元の分野における素晴らしいビジネスソフトウェアソリューションをお客様にご提供します。現在、当社のアプリの世界累計ダウンロード数は4千万を突破しました。当社の賢いスタッフは、お客様のデータのセキュリティと整合性を確保するように鋭意努力しております。
会社概要より引用
製品詳細
製品自体の詳細を見ていきましょう。まずはエディションの紹介から行きます。
エディション
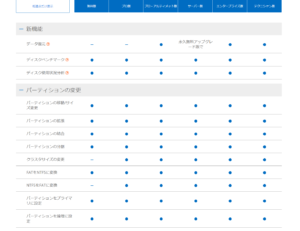
「MiniTool Partition Wizard エディションの比較」を見てみると、かなり細かく書かれているのが分かります。
今回は「無料版」なのでそちらを見てみるとディスクのベンチマークをはじめ基本的なパーティションの変更や管理やチェックを行うことができます。
無料版では「FATからNTFSに変換は出来るが逆は出来ない」や「データの復元ができない」等いろいろと出来なこともありますので細かい点は先述のエディションの比較ページを見てみてください。
動作環境
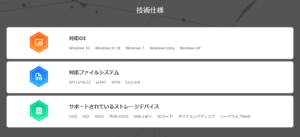
WindowsXPからWindows10まで様々なOSに対応しています。
ファイルシステムについても基本的なFATからNTFSに対応しています。
もちろん、対応するストレージもHDDからSSD等々いろいろ対応しています。
導入
前提
さて、まずはソフトをインストールしないと始まらないので導入してみます。
執筆時点のバージョンは「Windows版のバージョン11」になります。
ダウンロードとインストール
- まず「MiniTool Partition Wizard 無料版 11」のページに行き、「ダウンロード」を押します。
押すと、別ページに飛ばされファイルを保存するか聞かれますので保存します。
「pw11-free.exe」というファイルがダウンロードされファイルの容量は約52.7MBでした。
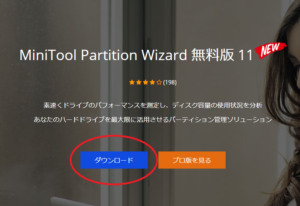
- ダウンロードしてきたファイルを実行します。
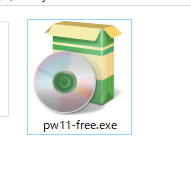
- インストールに利用する言語を使用します。普通は日本語のままでよいと思います。
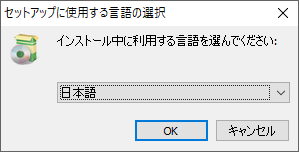
- ソフトウェアの使用許諾契約書への同意。読んだら「同意する」にチェックを入れ「次へ」を押します。
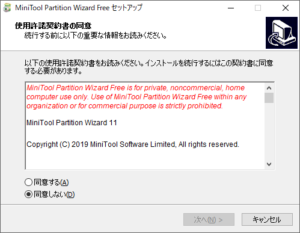
- インストール先を指定します。ここら辺はお好みで。
指定したら「次へ」を押します。

- スタートメニューにショートカットを作成するための名前を入力します。
通常は変更しないで「次へ」でいいと思います。
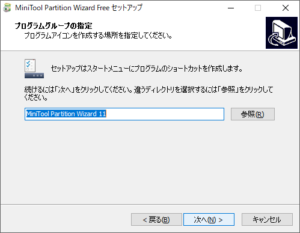
- デスクトップにアイコンを作成するかと製品の使用状況を送信するかはお好みでどうぞ。
「次へ」を押します。
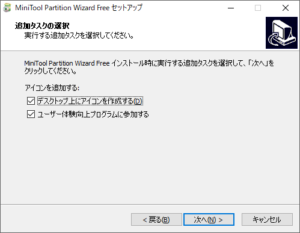
- Avast Free Antivirusをインストールするか選択します。
私の環境では既に別のウィルス対策ソフトが入っており、不要であったため「同意します」のチェックを外し「次へ」を押します。
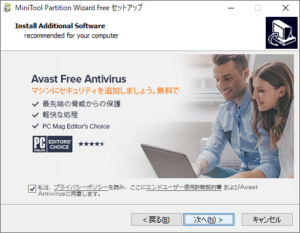
- ようやくインストール準備まで来ました。よく確認したら「インストール」を押します。
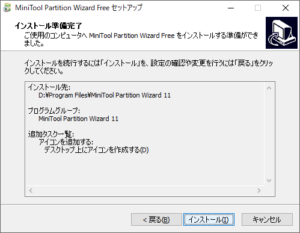
- インストールが終わるまで待ちます。
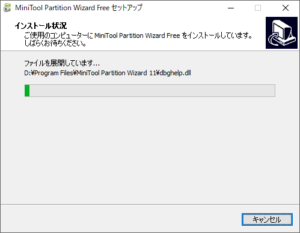
- インストールが終わりました。「完了」を押します。
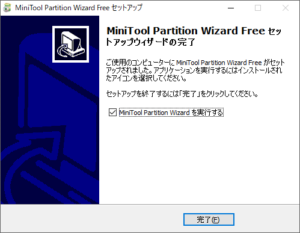
使ってみる

今回は使っていなかったSeagateの1TBのSSHDがあったのでそちらを使っていろいろ試していきます。
基本的な使い方
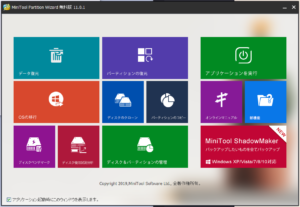
ソフトウェアを起動してみました。起動すると、このような画面が立ち上がります。
Windows10のタイルチックなデザインで機能別に見やすいボタンがついています。
機能ごとに別々のツールが起動するかと思いましたが、どれを押しても立ち上がるプログラムは同じで立ち上がるウィザードが違うだけのようです。
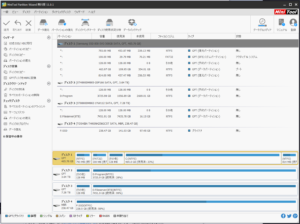
プログラム本体が立ち上がりました。私のいろいろつないだディスクが見えますね…
基本画面はこれでパソコンによりディスクとパーティション構成が表示されます。
この画面から基本的に操作したいディスクを選択しやりたいことをやるというのが基本になります。
認識と割り当て
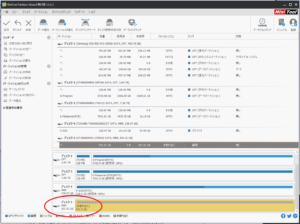
ソフトウェアを起動した状態でしたが、SSHDを接続したら自動で「ディスク5」として認識しました。
さすがに未割り当ての状態だとあれなのでパーティションを割り当てしてみたいと思います。
- 対象となるディスクを右クリックし「新規作成」を選択します。
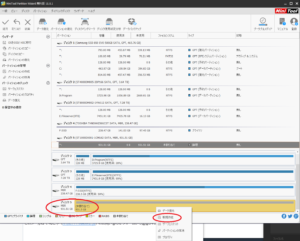
- 「パーティション新規作成」の画面が立ち上がりますので数値等はお好みでどうぞ。
今回はFATで4GBと残りをNTFSで2つ作成します。
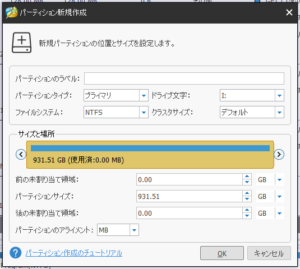
- FATとNTFSの2つの領域を作成しました。
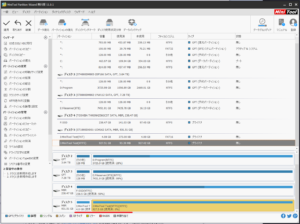
- これでよし!と思ったら、実はこれ左上の「適用」を押さないと作成が完了されないようです。
当たり前ですが、Windows純正のディスク管理でも認識していませんでした。
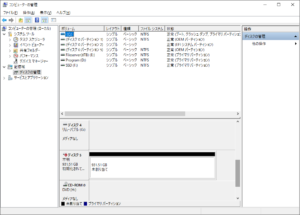
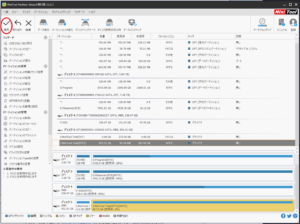
- 最終確認が出ますので、問題なければ「はい」を押します。
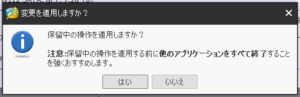
- いろいろとうにうにうごいて。
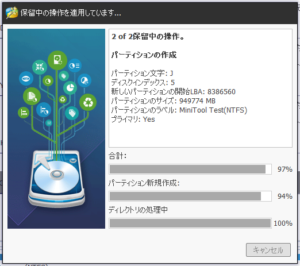
- 無事完了しました。
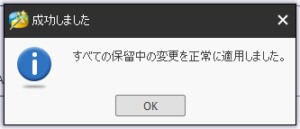
- Windows純正のディスク管理で見てもちゃんと認識をしています。
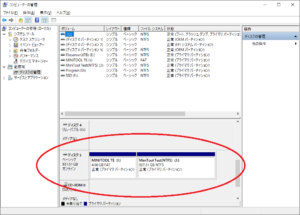
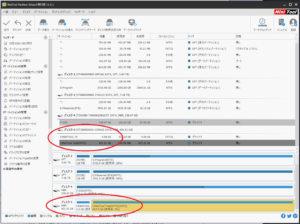
とまぁ、簡単にパーティションの追加ができました。
Windows純正と違い一度プレビュー的に見れるのがいいですね。
ディスクベンチマーク
ディスクベンチマークを試してみたいと思います。
対象は先ほど作成したNTFSの領域で試してみます。
- 「ディスクベンチマーク」を選択します。
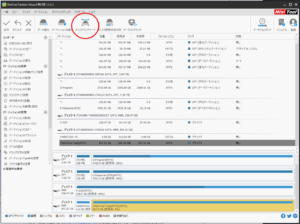
- 対象のディスクを選択します。今回は一般でよく使われるCrystalDiskMarkと比較をするため「全長」で1024MBを選択しています。
ここでは忘れていましたが、「テストモード」を順番&ランダムを選択しています。いろいろ選んだら「開始」を押します。
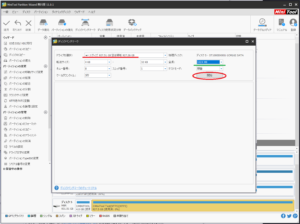
- テストが走りますので終わるまで待ちます。
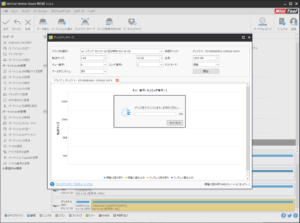
- 数分後、終わりました。結果は棒グラフでこのように出るようです。
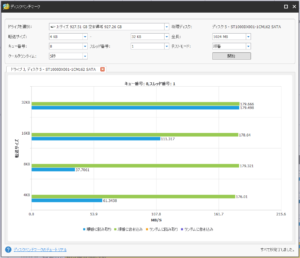
CrystalDiskMarkとの比較
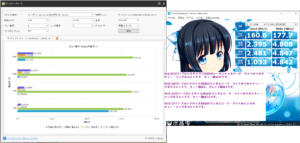
先述通り、結果を比較してみました。両者ともにデフォルトの計測方法が違うため、あまり参考にならないかもしれません。
SSHDのためなのか古いためなのかはわかりませんが8KB以降の「順番に読み取り」のスコアがものすごく悪いのは気になりますが…
日本の場合だとディスク系ベンチマークソフトにCrystalDiskMarkがよく使われているのであまり使う機会はないかもしれません。
ディスク使用状況分析
新機能でディスク使用状況分析という機能があるようなので使ってみます。
- 「ディスク使用状況分析」を選択します。
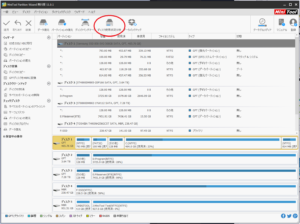
- 対象ドライブを選択するとスキャンが始まります。
なお、今回はいっぱい詰まっている8TBのHDDにしてみました。
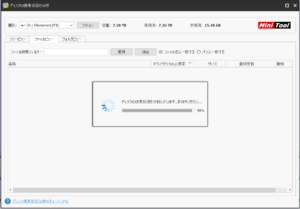
- 「ツリービュー」「ファイルビュー」「フォルダビュー」の3つを見ることができます。
ツリービューはツリー形式でトップディレクトリからどのくらい使用しているのかがわかります。
ファイルビューはファイル単位でどのくらい使用しているのかがわかります。
フォルダビューはフォルダ単位でどれくらい使用しているのかがわかります。
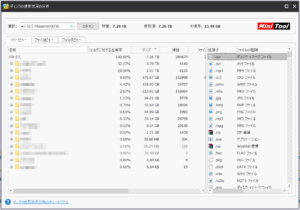
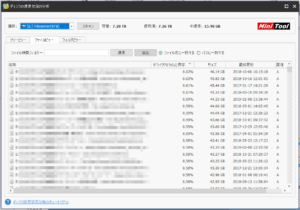
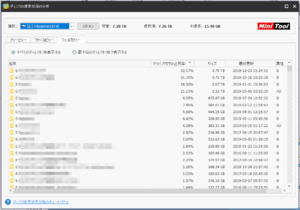
ディスクがいっぱいで整理したいけどどれが一番容量を食っているんだろう…というときに役立ちそうな機能ですね。
一応この画面からでもエクスプローラーを開いたり削除したり色々することができます。
スキャン時間も8TBある割には2~3分で終わりましたのでなかなかのスピードではないでしょうか。

FATをNTFSに変換
無料版では「FATをNTFSに変換」をすることができ、有料版では逆をすることができます。
Windowsでもコマンドを使えばフォーマットすることなく変換ができますが、ツールを使えばGUI操作で行けるようです。
では、試していきます。
- 事前にFATで作っておいた領域で試します。
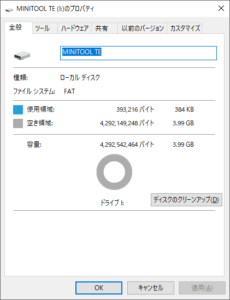
- 変換したい対象を選択し、「FATをNTFSに変換」を選択します。
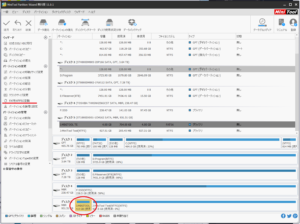
- FAT16からNTFSに変換されるようです。問題がなければ「開始」を押します。
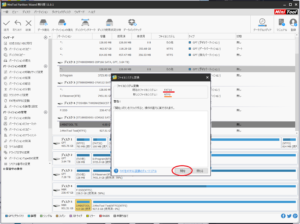
- ということで数秒で完了しました。
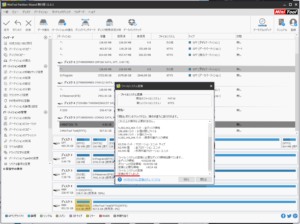
- Windows上でも無事NTFSになってました。
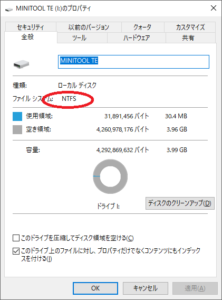
ログを見る感じだと、内部でWindowsのコマンドを発行しているようですね。
とまぁ、コマンドに不慣れな人には簡単にできそうですが、コマンドがあまりわからない人がわざわざこの機能を使うのかはちょっとわかりませんが…
なお、中身のデータは保持したままNTFSに変換をすることができます。逆をしたい場合は有料版のみになります。
サーフェステスト
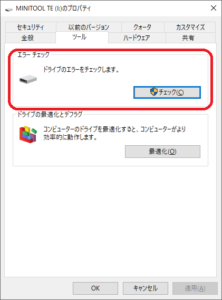
サーフェステストと聞きなれない単語ですが、日本語にすると「ディスク表面の不良セクター検査」でちょいとパソコンをかじっている人ならしている機能かと思います。
Windowsでも標準で「エラーチェック」という機能がありますね。それと同じです。(同じことをしているかはわかりませんが…)
やり方は簡単で、チェックをかけたいディスクを右クリックし「サーフェステスト」を押すだけです。
そうすると、チェックが走りセクタが正常か調べることができます。
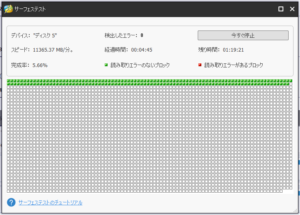
紛失/削除したパーティションをスキャン
無料版でいくつか利用可能な機能を紹介してみましたが、有料版の機能にもアクセスは出来るようなのでパーティションの復元機能を試しに使ってみます。
テストで使用するのは4GBで作成したパーティションになります。
- とりあえず、右クリックからパーティションの削除をします。
削除するパーティションには一応テキストファイルを2つ適当に作っておきました。
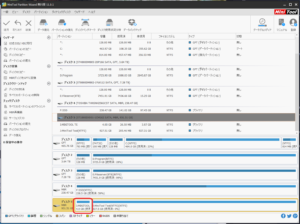
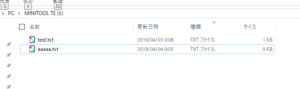
- 削除されました。
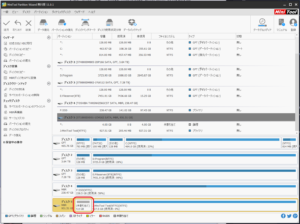
- 復元したいディスクを右クリックして「パーティションの復元」を選択します。
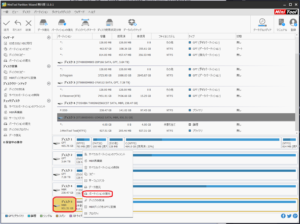
- とりあえず、ディスク全体をスキャンしてみます。
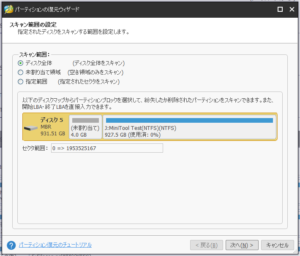
- クイックスキャンで試してみます。
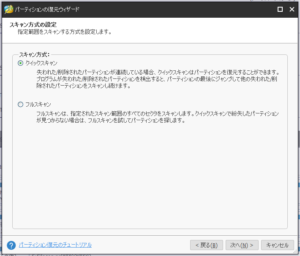
- すると、削除して見えなくなったパーティションが確認できました。
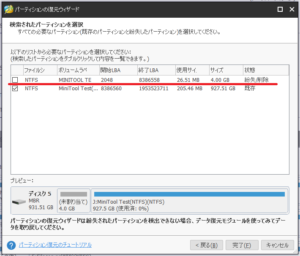
- チェックをつけて完了!させると有料版の機能なので有料版を買ってねと言われてしまいました…残念
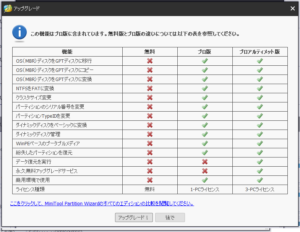
残念ながら無料版ではパーティションの復元は出来ませんが、とりあえず消してしまったパーティションは復元ができそうな感じがします。
間違って消してしまった場合有効そうですが、有料版でないと試せないので本当に復元ができるかは実際に買ってみないとわからないです。
オンラインヘルプ
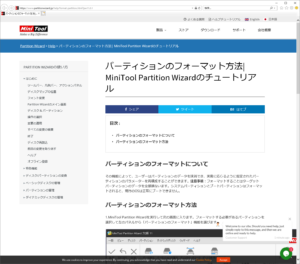
本当は無料版で利用できる機能を余すことなく紹介したいのですが、あまりにも機能が多すぎて紹介しきれないぐらいです。
MiniToolのホームページにはすべての機能に対する詳細な「オンラインヘルプ」が用意されています。
それぞれの使いたい機能を選択すれば文字と画像で大変わかりやすくどのように操作すればよいかわかりやすくなっています。
文章もこのブログより丁寧でわかりやすく書かれています。
操作前に一度オンラインヘルプを見ればディスク関連のデリケートなことに対しても迷わず操作ができると思います。
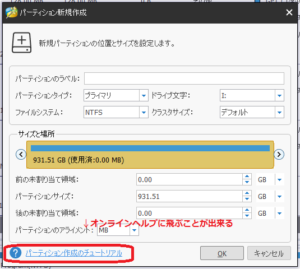
各機能にもチュートリアルとしてオンラインヘルプと紐づけがされているのも親切ですね。
有料版のライセンスについての注意
有料版を検討している方に1点だけ注意があります。
MiniToolの「購入後のFAQ」を眺めていた時に気づいたんですが、
Q4: 私はライセンスをリセットできますか?
A: 元のコンピューターからプログラムをアンインストールしたとしても、MiniTool Partition Wizardの単一ライセンスは1つにつき一台のPCのみで使用できます。同じコンピューターでプログラムを回数制限なしに登録できますが、お使いのコン ピューターまたはコンピューターのマザーボードが交換された場合は除きます。この二つの状況下で、無償リセットサービスを一度のみ提供します。
1PCに1ライセンスで最初に登録したマザーボードとライセンスが紐づけされるようです。
つまり、ライセンスを買ったからと言ってアンインストールして別のPCで新たに使うことはできないようです。
故障等の場合は無償リセットが可能とのことですが1度だけとのことなので注意が必要です。
最後に
先にも言った通り、無料版といえどもやれることは大変多く紹介がしきれないほどです。
今回は新機能や主な機能を中心に紹介をしてきました。
日頃、ドライブの変更やパーティションの管理などあまりやることがない人でも大変分かりやすく操作ができる点は非常に良いところだと思います。
特に、パーティションの操作に関して一度プレビューをすることが出来、改めて確認してから適用できるのは大変便利だと感じました。
Windows標準のディスク管理だといきなりの操作=確定なのでそうはいきませんよね。
また、操作に伴うオンラインヘルプもたいへん充実しておりまず迷うことなく操作をすることができるでしょう。
パーティション操作以外でもディスク使用状況分析などどこで容量を食っているのか等々日常的に使用できる機能も備えています。
もちろん無料でここまで使うことができるのもいいですね。
その他の有料機能に関してはまず日常では使わないだろうという機能がてんこ盛りになっています。
こういった機能は日常では使用しませんがいざトラブル時に役立つ機能があるかもしれないので「主な機能の比較」で相違点だけ眺めておいて頭の片隅にとどめておいてはいかがでしょうか。
もし、興味があれば無料版で試してみてからプロ版の購入を検討してみるとよいと思います。

日々くだらないことを追い求め、黒歴史をまとめておくための自由なブログ。
あんまり役立つことは書きませんが主に日記・ゲームや買ったものについての記事を気まぐれで好き勝手書いています。