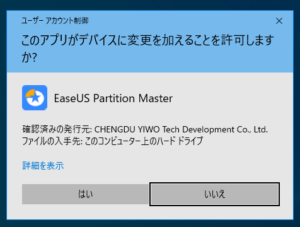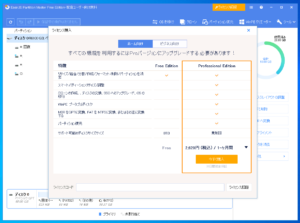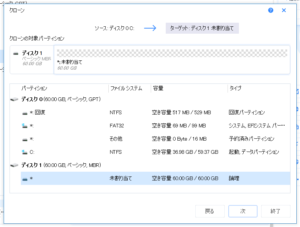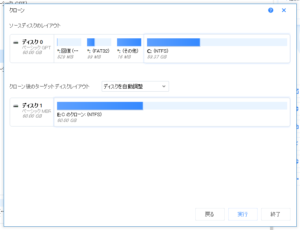目次
概要

今回、EaseUS Software様からパソコンのデータ移行用ソフト「EaseUS Partition Master Free」のレビュー依頼をいただきましたので試してみたいと思います。
前提条件
執筆時のバージョンですが15.8を使用しています。
EaseUS Softwareとは
まず初めにソフトを作っているEaseUS(イーザス)という会社の紹介から簡単にしてみたいと思います。
公式ホームページを覗いてみると2004年に中国で創設された会社でデータ管理領域に特化したソフトウェアを開発しているみたいです。
また、世界中の様々な個人・法人で使用されているようです。
EaseUSは、2004年に創設され、データ管理領域に特化したソフトウェアのリーディング開発会社として、お客様にデータリカバリ、データバックアップ、パーティション管理、システム最適化など使いやすくて強力なソリューションをご提供しており、現在、世界180以上の国と地域をわたる数千万の個人様及び法人様(Dell、IBM、Microsoft、McAfee、HP、Fedex、Boeing、ASUSなど)からEaseUS製品をご愛用いただいています。
会社案内より引用
製品詳細
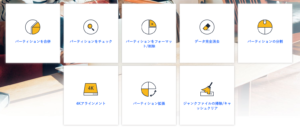
まず何ができるのか見てみましょう。
さすがに全部は紹介しきれないので一部を紹介します。
パーティション管理
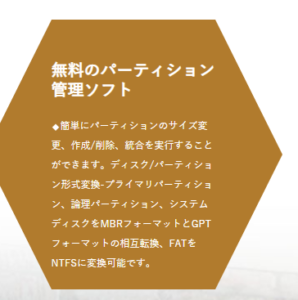
製品名にある通り、おそらくメインの機能。
パーティションのサイズを変えたりすることが出来ます。
ディスクコピー
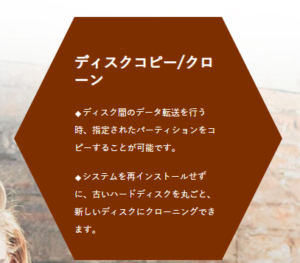
ハードディスクの調子が悪く新しいのにコピーしたいとか容量そのものを増やした新しいハードディスクにしたいとかそういった時に使えそうなディスクコピー機能。
クリーンアップ

Windowsでも標準で一時ファイルとか消すことが出来ますがそれとの違いは分かりませんがクリーンアップツールが入っています。
幅広い動作環境

RAIDだろうが外付けディスクだろうがLinuxが使うようなファイルシステムだろうがなんでもサポートします。
エディション比較

注意したいのが、無料版と有料版との違いです。
上記で製品紹介を行いましたが、基本的に無料版でできるのは
だけです。
「ディスク/パーティションのクローン」などはプロ版と有料の機能となります。
インストール
- まずは、「公式サイト」にアクセスしダウンロードします。
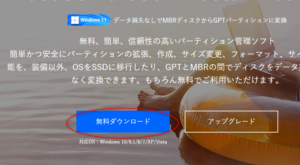
- 無料版でダウンロードをするにはメールアドレスを入力する必要があるようです。
アドレスを入力し、「Partition Master Free」をクリックします。
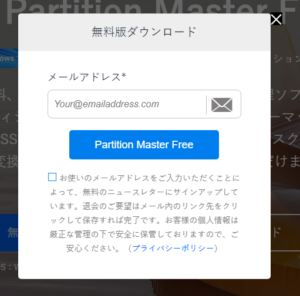
- 有料版のキャンペーンが出てきましたが、今回は無料版を試すため左の無料版の「ダウンロード」をクリックします。
有料版との違いは一部機能が制限されているようです。
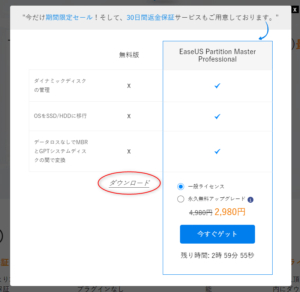
- ダウンロードされました。ファイルサイズが約1.41 MBでしたのでダウンローダと思います。
「epm_free_install_20210721.19843.exe」を実行します。
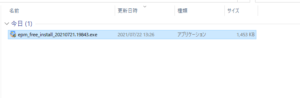
- ユーザーアカウント制御(UAC)が有効な場合は警告が出ます。
でたら「はい」を選択します。
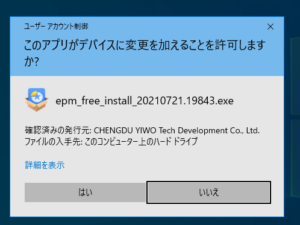
- インストーラーが立ち上がりましたので「今すぐインストールする」を選択します。
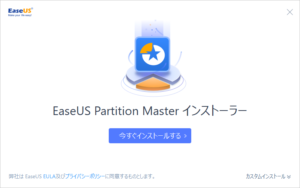
- ダウンロードするときと引き続き無料版か有料版の選択が出ましたので「無料版をインストール」を選択します。
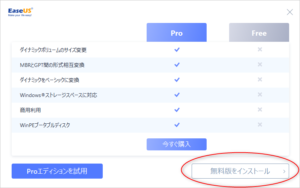
- ダウンロードが始まりました。大体44MBのファイル量のようです。
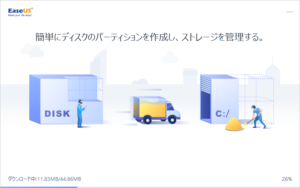
- ダウンロードが終わってそのままインストールが始まると思いきや何も始まりません。
先ほどのexeと同じ場所に「epm_free_easeus.exe」と言うファイルがダウンロードされていましたのでそれを実行します。
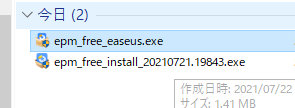
- またUACの警告が出たので「はい」を選択します。
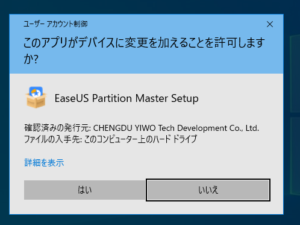
- 言語選択です。今回は「日本語」を選択します。
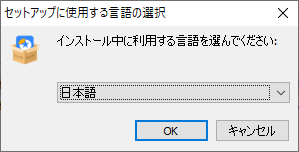
- 有料版だとこんなにできることがあるよ!!!というアピールが続きます。
「次へ」を選択します。
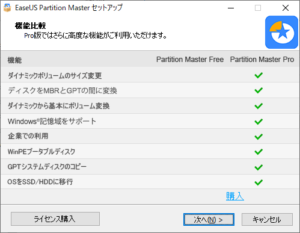
- 同意事項に「同意」します。
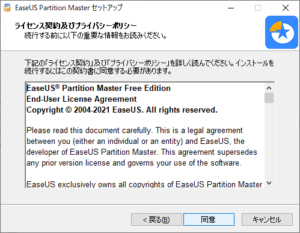
- インストールする場所とかショートカット作成など。
ここら辺はお好みでどうぞ。
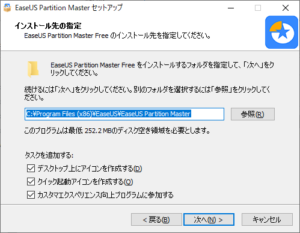
- インストールが始まりましたのでしばし待ちます。

- 終わりました!「完了」を選択しインストーラーを終了させます。
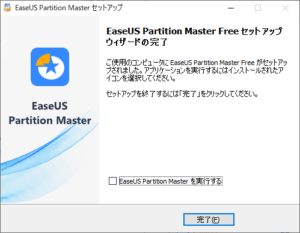
使ってみる
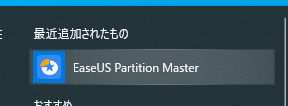
起動方法は何でもいいですが、スタートページに追加された「EaseUS Partition Master」を選択します。
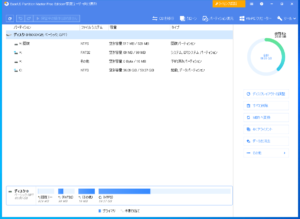
ようやくメイン画面が出てきました。
現状はCドライブしかないのでそこで右クリックしてみます。

するとこんなメニューが。「サイズ調整/移動」をやってみます。
サイズ調整/移動

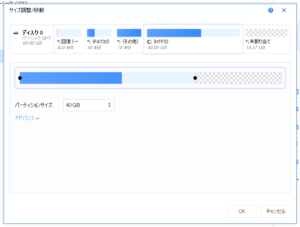
現状のCドライブは59.37GBですがこれを40GBに変更してみます。

でぎだ!!!と思ったらまだのようです。
上のほうにある「1つの操作を実行する」を選択します。
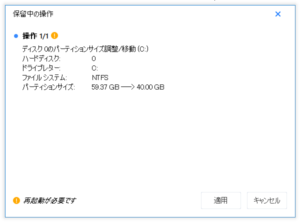
保留中の操作ということでちゃんと40GBになるようです。
Cドライブの為か再起動がいるようです。
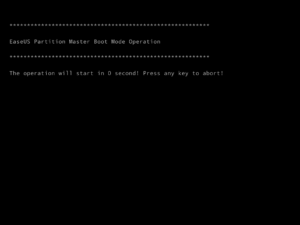
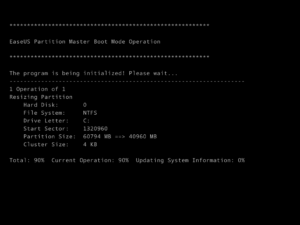
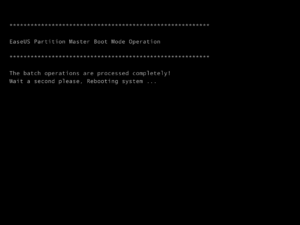
すると、このような黒い画面になりパーティションの縮小が行われるようです。
ちゃんと約60GBから40GBって書いてありますね。
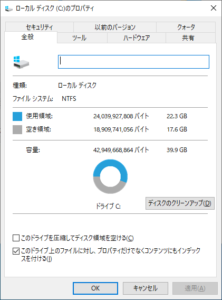
ちゃんと40GBになっていました。あまりの約20GBはどこに行ったかと言うと…
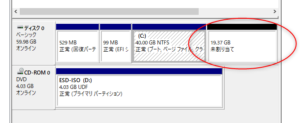
Windowsのディスク管理を見てみるとちゃんと余りがいました。
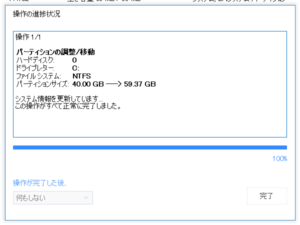
この後、元に戻すため足してみましたがちゃんとできました。
違いは分かりませんが、ここでは再起動が要らないようです。
クローン
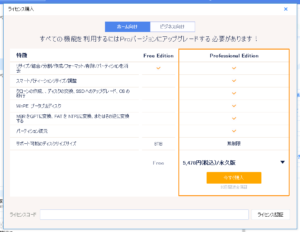
残念!これは有料の機能です!!!ということでやらせてくれませんでした。
最後に
今回、「EaseUS Partition Master Free」を使ってみましたがパーティションの縮小・拡大がやりやすい感じでした。
もちろん、最近のWindowsでもできますがわかりやすいUIベースでできるのがいいところではあります。
残念なことに、それ以外の機能は有料版の機能となるところですかね。
まぁ、企業も慈善事業ではないので有料なのは当たり前と言えば当たり前ですが…
もし、パーティション操作が気になる方は無料版で試すことが出来ますので試してみてください!

日々くだらないことを追い求め、黒歴史をまとめておくための自由なブログ。
あんまり役立つことは書きませんが主に日記・ゲームや買ったものについての記事を気まぐれで好き勝手書いています。