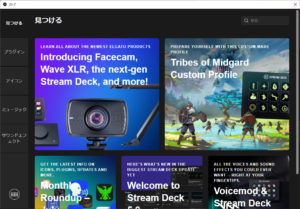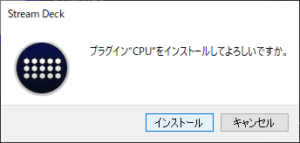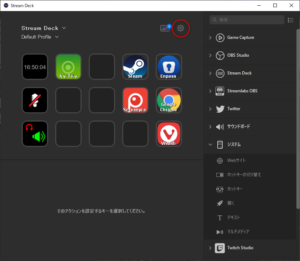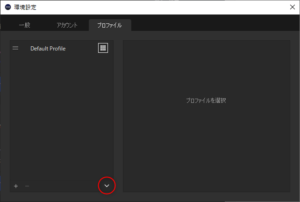目次
概要

もともと、こいつを全く買う気はなかったんですがボイスチャット用で使用しているスタンドマイクがぶっ壊れてしまい、新調することにしました。
適当に買ったんですが、買ったマイクに物理的なミュートボタンが無くワンタッチでミュート出来そうな外付けデバイスが無いかなーと思い探したらこれでできそうな感じがあったので買ってみました。

本機はボタン15個ありそこに様々なショートカットキーやマクロ的なものを仕込むことが出来ます。
少し小さいボタン6個モデルもありますが大は小を兼ねるということで15個のものにしました。
購入はいつものAmazonで17,792円で2021年08月27日に購入しました。
- 世界中のコンテンツクリエイターから選ばれるElgatoブランド
- 最大210種のアクションキーを自由に割り振ってカスタマイズ可能。
- シーン切替・メディアやSNSの起動・オーディオ調整を行うことで最高の瞬間をすぐに共有・記録。
- Elgato Game Capture・OBS Studio・Twitch等多くのデバイス・プラットフォームに対応。
- アクションをAppのキーにドラッグ&ドロップするだけの簡単設定。
- LCDキーには好きな写真やデザインを選んでアイコン作成が可能。
- システム要件: Windows 10 (64-bit) ・MacOS10.11 以降
- 1年間のメーカー保証付。
by Amazon商品ページ
開封


本体サイズも9㎝×12cmぐらいで、厚さも奥に行くにつれて分厚くなっています。
一番厚いところで2㎝ぐらいで薄いところで1㎝ちょっとと言ったところでしょうか。

付属品は本体とスタンドとマニュアルがついてきます。
各言語で日本語も一応あります。


専用のスタンドも付属してきます。様々な角度に調整することが出来ます。
インストール
- 「elgatoのダウンロードページ」に行き、ソフトウェアをダウンロードします。
- ダウンロードした子をインストールします。
基本的に次へ進むだけです。
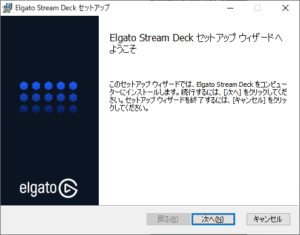
- インストールが完了すると、自動的にソフトウェアが立ち上がりました。
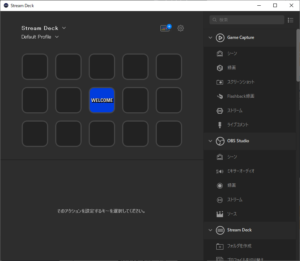
接続
接続はUSBなので開いているポートに刺すだけです。
一応、マニュアル的にはUSBハブには刺すなと書いてありますが、自己責任でどうぞ。

刺すとすぐに認識しインストールしたソフトウェアと同じ画面構成になります。
使ってみる
基本機能
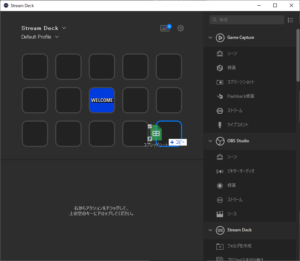
こんな感じでアプリケーションのアイコンをドラックアンドドロップすると
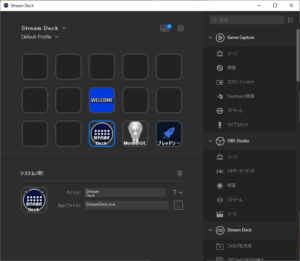
こんな感じになります。基本的にショートカットのアイコンの絵のままに表示されますがなぜかGoogleスプレッドシートだけ絵が取得できませんでした。
もちろん、Stream deckでも表示されそこを押すと設定したアプリケーションが立ち上がります。
ストア

ストアと言うものがあるようで、カラフルなキーボードマークをクリックします。
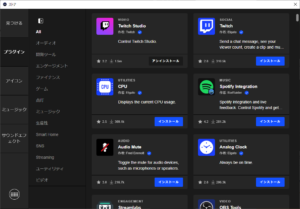
作成者がElgatoだったりTwitchだったりといろんな人が作っているみたいです。
CPUのユーティリティをインストールしてみます。
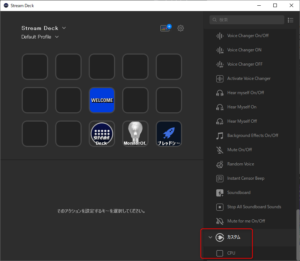
どこに行ったかと思うと、「カスタム」のところにいましたのでそれを好きな場所にドラックアンドドロップ。
と、こんな感じでCPUの負荷がぺこぺこ変わってくれます。
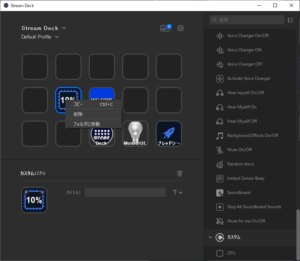
なお、消したい場合は右クリックの削除でパネル上からは消せます。
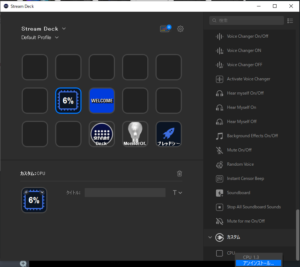
アンインストールも右クリックのアンインストールで消すことが出来ます。
ストアからもできますけどね。
マイクミュート
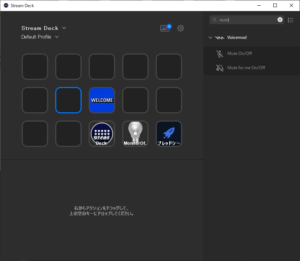
で、肝心の私がやりたかったミュート機能ですが「mute」で検索するとマイクっぽい絵とヘッドホンみたいな絵が出てきました。
「Mute On/Off」をドラックアンドドロップします。
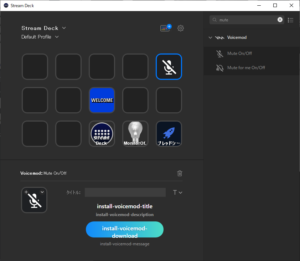
どうやらこのままでは使えないようで「install-voicemod-download」と出てきました。
とりあえずよくわかりませんが、コレジャナイ感があるのでストアでいいのが無いか検索します。
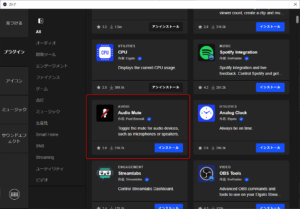
「Audio Mute」という良さげなのがありましたので入れてみます。
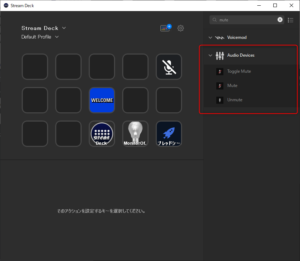
インストールすると、アイコンが増えていました。
トグル式のものとOnだけOffだけのものがあります。
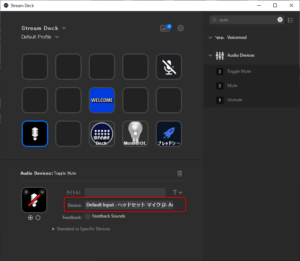
こちらで制御するサウンド機器を選べるようです。
タイトルもつけられるので複数の機器を並べるときに便利ですね。
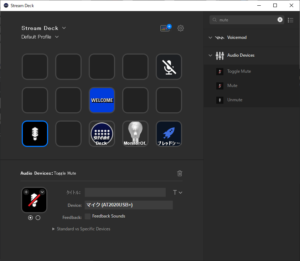
AT2020USB+を選択しました。
アイコンを押すとちゃんとミュートしているときは赤斜線が表示されるので見た目的にもわかりやすいです。
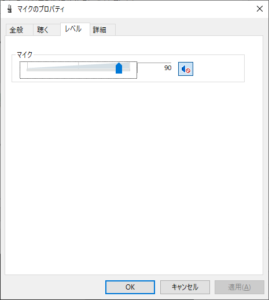
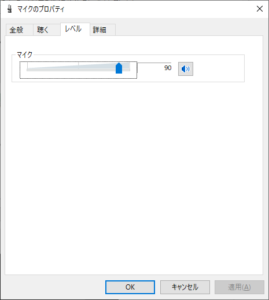
Windows側ではどうなっているかと言うと、サウンドのマイクのプロパティ上でちゃんとミュートがOn/Offされていました。
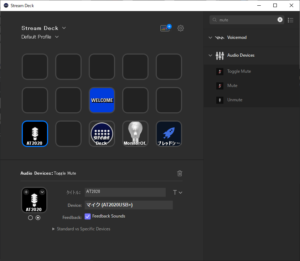
「Feedback Sounds」と言う風に押したときにピロンとなる機能もあり必要最低限の機能があり結構満足しています。
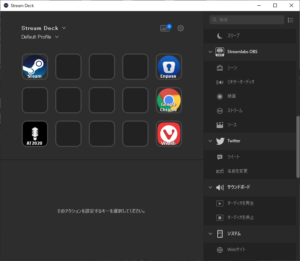
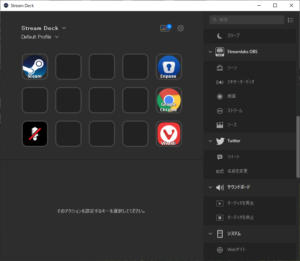
1個だけ不満を言うと、ミュート前はタイトル名が分かりますがミュートすると分かんなくなっちゃうところですかね。
プロファイル自動切換え
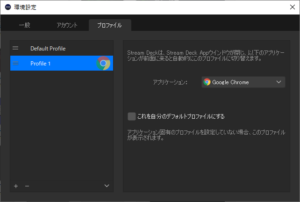
特手にアプリケーションがアクティブの際にプロファイルを切り替える機能も当然ながらついてきます。
上記例ではChoromeをアクティブにした際にプロファイルを切り替えるようにしています。
画像とか動画編集とかでショートカットキーを多用する人にはありがたいのではないでしょうか。
ショートカットキー
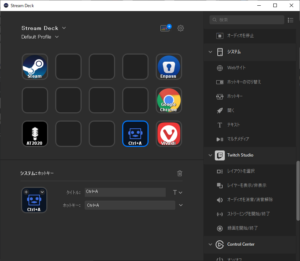
このように、ショートカットキー自体も当然設定することが出来ます。
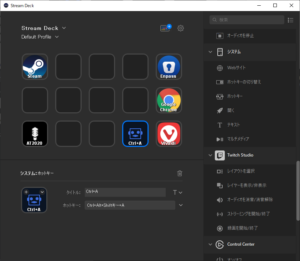
「Ctrl+Alt+Shiftキー+A」といった複数のキーの組み合わせもできますがホットキーはあくまでショートカットキーだけのようでAとBと言ったキー入力はさせることが出来ません。
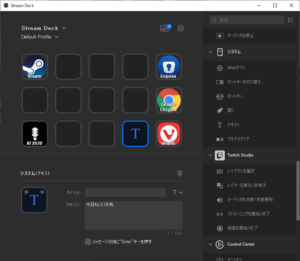
そういう場合は、テキスト機能を使ってうまくやれるとは思います。
組み合わせ
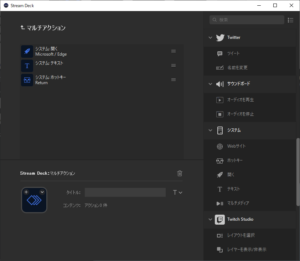
こんな風にマルチアクションで複数のキーをまとめることもできます。
ここではEdgeを立ち上げて今日の天気をググっているところです。
バックアップ
せっかく頑張っていろいろ仕込んだ設定ですが、ファイルのバックアップは取っておきたいですよね。
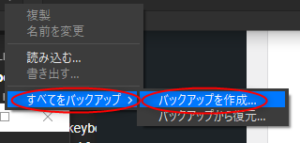
「すべてをバックアップ」→「バックアップを作成」を選択。
適当なところに保存します。
注意点
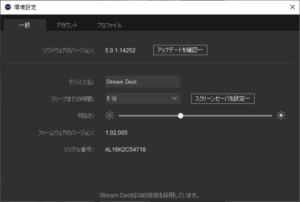
機器の仕様上で注意しなければいけないのが、ボタンがLCD要は液晶なのでずーっと表示しっぱなしにすると焼き付くことがあるようです。
そのため、スリープまでの時間とかスクリーンセーバーを設定してあげたほうが良いみたいです。
スリープにすると、LCDが全部OFFになり再度有効にするには一度どれかのキーを押す必要があります。
そのため、スリープ状態であれば設定したボタンを発動させるにはスリープ解除とアプリ起動の2回押す必要があります。
ここは1回で起動してくれるモードがあると嬉しかったんですけどね…
最後に
マイクのミュートをするだけのために1万7千円もする機器を購入しましたが、まぁうん…
これ以外にもショートカットキーで設定出来るからいいっちゃいいんですけどね。
値段だけで言うと正直高い。その分ソフトウェアは使いやすくはあります。
キー本体自体の質感は普通かな。本体もそうなんですが若干安っぽい作りとも言えなくもないですが。
価格以外で1つだけ欠点を言うと、スタンドの設置面のすべり止めが弱いこと。
角度を浅くしておけばましですが、角度があると押すときの圧力に負けて微妙にスタンドごと動きます。
自分は浅くしているのと、何らかの物があるので動きにくいというのはありますがもうちょっとゴム足をちゃんとしてほしかったですかね。
まぁ、総合的に言ってストアのプラグインを見ても結構いろいろあり、オーディオスイッチとかスピーカーとヘッドホンの切り替えが1ボタンで出来て結構いい感じです。
個人的には一番やりたかったマイクのミュートをワンボタンですることが出来、非常に満足しています。

日々くだらないことを追い求め、黒歴史をまとめておくための自由なブログ。
あんまり役立つことは書きませんが主に日記・ゲームや買ったものについての記事を気まぐれで好き勝手書いています。