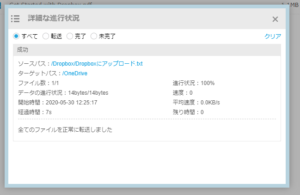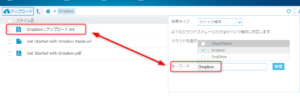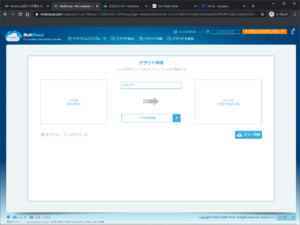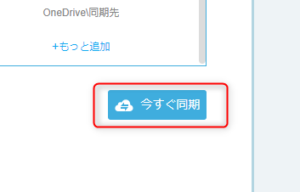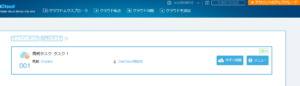目次
概要
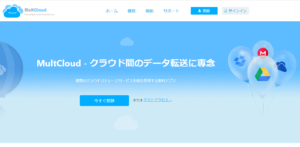
今回、AOMEI Technology様から「MultCloud」というWebアプリケーションのレビュー依頼がありましたので使ってみたいと思います。
MultCloudとは
一言で言うと、複数のクラウドストレージサービスを統合管理することが出来るWebアプリケーションです。
今の時代、GoogleやAmazonやMicrosoftやDropboxなどさまざまなデータを保存できるクラウド機能があります。
一つしか使わないのであればいいですが、仕事やプライベートで別々のサービスを使っていたり写真はここでバックアップはここでといくつかのクラウドを使い分けているパターンもあるかと思います。
容量の兼ね合いからクラウドにあるデータをお引越ししたいとふと思い付くこともあるでしょう。
そんな時に便利なのがこのアプリで、クラウドサービスを一つずつ開いて検索したり、異なるクラウドサービス間でのファイル移動を簡単にサポートしてくれます。
サポートしているクラウドサービス
執筆時点で下記のクラウドストレージサービスに対応しているようです。
Evernote/WebDAV/HubiC/AmazonS3/OwnCloud/MySQL/Egnyte/Putio/ADrive/Hidrive/SugarSync/Backblaze/Webde/Alfresco/CloudMe/MyDrive
この中で今回は下記環境でクラウドストレージサービスで利用してみたいと思います。
- Windows10(Google Chrome)
- OneDrive
- Dropbox
- Flickr
料金プラン
| 無料プラン | 月額プラン | 四半期プラン | 無制限プラン | |
| 価格 | 0円 | 1,180円/月 | 2,880円/四半期 (月960円) |
13,980円/年 (月1,165円) |
| データ転送量 | 30GB/月 | 150GB/月 | 200GB/月 | 無制限 |
| 追加の転送量 | 要有料プラン | 1GBあたり12円 | 1GBあたり12円 | – |
| クラウド間ファイル転送/同期 | 〇 | 〇 | 〇 | 〇 |
なお、無料プランは下記のオプションが使うことが出来ません。
- スケジュールされた転送/同期
- 5倍の転送速度
- ダブル同期
- ファイル転送/同期フィルター
- アップロードしたファイルの暗号化
使ってみる
ということで、ひと通り使ってみたいと思います。
アカウントの作成
- 「MultCloud」のトップページにアクセスし、「登録」をクリックします。
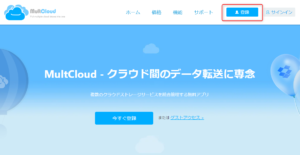
- 必要事項を記入し、「アカウントの作成」をクリックします。
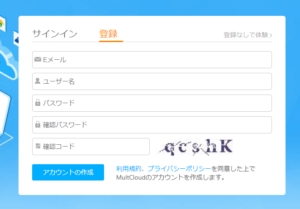
- 登録が完了すると、確認メールが送信されるようです。
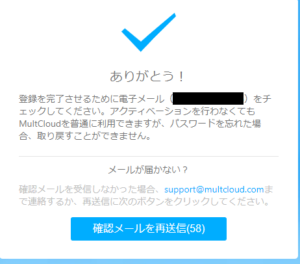
- 下記のようなメールが届いていました。
48時間以内にメール内にあるリンクをクリックして、アカウントを有効化しましょう。
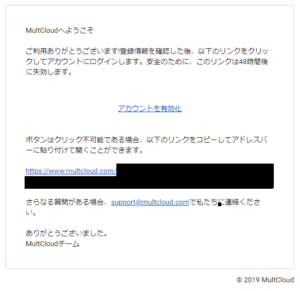
- 無事にアカウントが有効化されました。
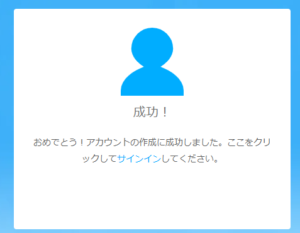
サインイン
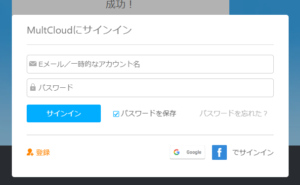
先ほどアカウント作成で使用したメールとパスワードを入力し「サインイン」をクリックするだけです。
画像認証が出ることがあるので出たら適時対応します。
MultCloudにDropboxを追加する
- 初めてサインインするとこんな感じの画面に飛ばされました。
チュートリアル的なものがあるようです。
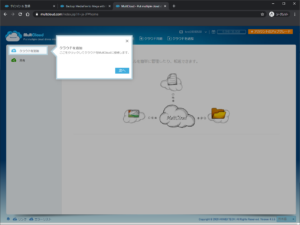
- 「クラウドを追加」をクリックします。
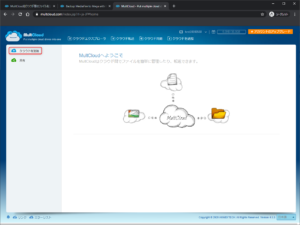
- 追加したいクラウドを選択します。
ここでは、とりあえず「Dropbox」を追加します。
選択して「次へ」をクリックします。
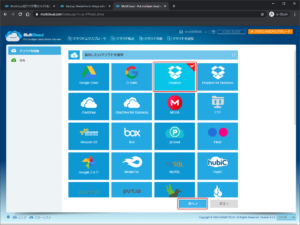
- MultCloud上で表示させる名前を設定できるようです。
複数のクラウドストレージサービスを追加するのに好きな名前を設定できるのはいいですね。
今回はデフォルトのままで「Dropbox アカウントの追加」をクリックします。
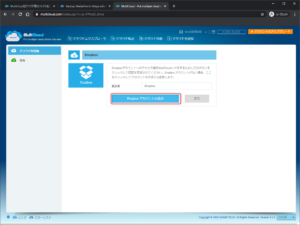
- すでにDropboxにログインしていたため、ログイン認証は出ませんでしたが場合によって出ますので画面指示に従ってください。
MultCloudがDropboxにアクセスする許可を出します。「許可」をクリックします。
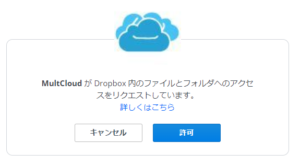
- すると、先ほどはなかった「Dropbox」がMultCloudに追加されました。
Dropbox側にあるファイルも見えてますね。
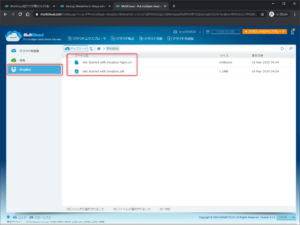
DropboxからOneDriveに転送する
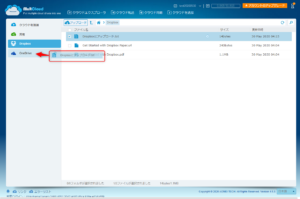
同じようにOneDriveを追加しDropboxに用意した適当なテキストファイルをOneDrive側に転送してみます。
やり方は非常に簡単で、転送したいファイルをドラックアンドドロップするだけです。
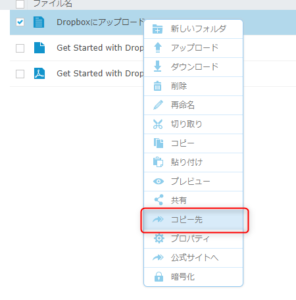
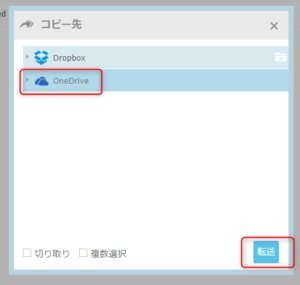
または、転送したいファイルを右クリックして「コピー先」を選ぶことで同様に転送することが出来ます。
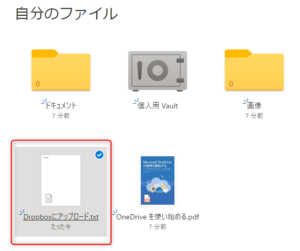
当たり前ですが、Dropbox側にもアップロードがされていました。
ファイルを検索する
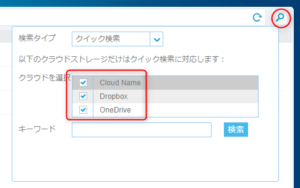
MultCloudの特徴として、クラウドストレージサービスをまたがってファイル検索をすることが出来ます。
右上にある虫メガネマークをクリックすると検索ウィンドウを開くことが出来ます。
「Cloud Name」をクリックすると追加したすべてのクラウドストレージサービスに対して検索させることが出来ます。
もちろん、個別にチェックを入れればそれだけを検索することが出来ます。
なんだけど…
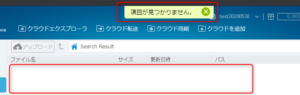
「項目が見つかりません。」と表示され何も引っ掛かりません。
ストレージサービスの問題なのかブラウザ(Google Chromeを使っています)の問題なのかはわかりませんがこれはちょっと残念。
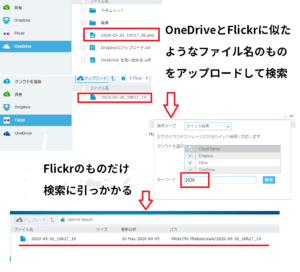
試しにFlickrとOneDriveに画像ファイルをアップロードしてファイル名の一部である「2020」で検索してみたところ何故かFlickrのほうだけ検索に引っかかりました。
何パターンか試してみましたが、「pdfで検索するとOneDriveだけ引っかかる」とかいまいち検索の挙動がよくわかりませんでした。
ファイルのダウンロード
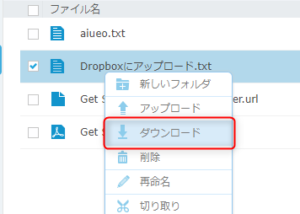
続けて、ファイルのダウンロードです。
これは特に難しいことはないですが、ダウンロードしたいファイルを選択して「右クリック」から「ダウンロード」を選ぶだけです。
DropboxからOneDriveに同期する
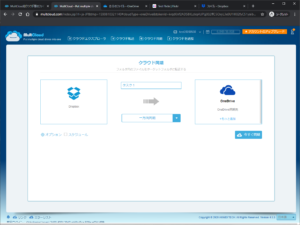
このように、左から右へ同期をさせることが出来ます。
ここでは「Dropbox」から「OneDrive」になります。
OneDriveには「同期先」というフォルダを作りそちらに同期させます。
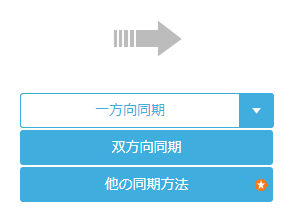
また、同期の方法も「一方向同期」のほかに「双方向同期」など選ぶことが出来ます。
シーンによって使い分けができるわけですね。
有料アカウントの機能だけどオプションもある
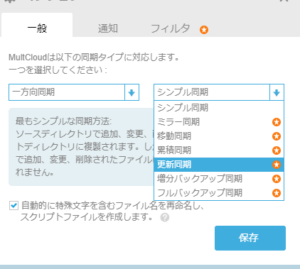
これは有料アカウントの機能にはなりますが、同期の仕方も差分・増分・元ファイルは削除しないなどかなり細かい設定ができるようです。
フィルタ機能もあるので特定のファイルだけ入れるまたは除外するといった使い方もできます。
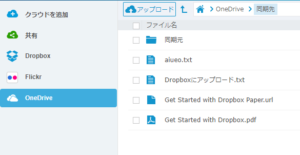
OneDriveの「同期先」フォルダにDropboxのアイテムが入っていました。
今回はDropboxに存在するすべてのアイテムを同期させましたが、もちろんDropboxの特定のフォルダだけといった使い方もできます。
最後に
いかがだったでしょうか。様々なクラウドストレージサービスを使っている人にとっては操作・管理がしやすくなるのではないでしょうか。
1点残念と言うか仕様が不明だったのが検索の機能。
ここだけは複数のクラウドサービスを横断して検索できそうなだけにちゃんと検索ができなかったところだけは残念かなと思います。
とはいうものの、シンプルなUIで使いやすいですし何より無料プランからでも使えるので複数のクラウドサービスを使っている人でファイルをあちこちやり取りする人はぜひ使ってみてください。

日々くだらないことを追い求め、黒歴史をまとめておくための自由なブログ。
あんまり役立つことは書きませんが主に日記・ゲームや買ったものについての記事を気まぐれで好き勝手書いています。