概要
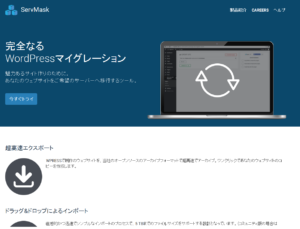
Wordpressを使っている人でバックアップ&リストアをするなら9割型の人が使うような気がするプラグイン「All-in-One WP Migration」ですが、無料版と有料版の2種類が存在します。
簡単に言うと、リストアする際に512MB以上の場合は有料版のみの対応となります。
無料版で通す場合はメディア系のファイルを自分の手でやれば無料版で十分対応できますが、今回は512MB以上の対応とGoogle Driveへの定期バックアップをやってみたく有料版を購入してみました。
購入方法
購入の仕方はいくつかあるのかもしれませんが、今回は公式ホームページ経由で購入をしてみたいと思います。
ちなみにお値段ですが執筆時点で
- 容量制限なし版:69ドル
- Google Driveエクステンション版:99ドル
となっています。今回はGoogle Driveにバックアップをしたいので99ドルのを購入となります。
ちなみに、何ができるかと言うと
Google Driveとのエクスポート及びインポート
ライフタイム・アップデートを含むライフタイム・ライセンス
無制限数のウェブサイトで使用可
時間毎、日毎、週毎のオプションによるバックアップ・スケジューラー
無制限のエクステンション
WP CLI commands
プレミアム・サポートServMaskより引用
こんなことが出来ます。もちろんインポート時の容量制限も受けません。(何気に複数サイトで利用可能)
さて、買ってみます。
- まず、「製品ページ」に飛びます。
- 「今すぐ購入」をクリックします。
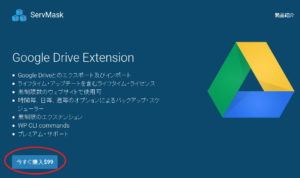
- 支払方法を選択します。PayPalからクレジットカードの2種類になります。
不安と思う人はPayPalを選ぶのが良いかと思います。私はクレジットカードにしてみます。
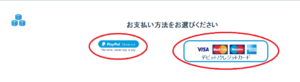
- 必要事項を記入します。入力したら「お支払」を押します。
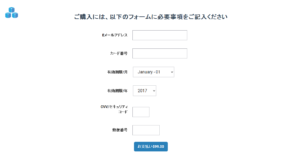
- しばらくお待ちくださいと言われるので待ちます。
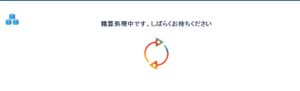
- あっさりと購入が完了しました。
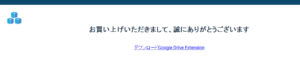
- 完了画面にダウンロードリンクがあるのでファイルをダウンロードします。
「all-in-one-wp-migration-gdrive-extension.zip」というファイルで約359KBのファイルでした。
メールでもダウンロード先やユーザーガイドなどの連絡も来るのでそちらでも確認ができます。
以上で購入は完了です。簡単ですね。
導入
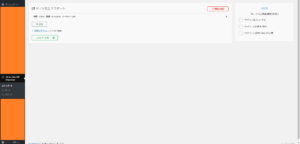
続いて、導入してみます。前提ですが、すでにAll-in-One WP Migrationが導入済みであることが前提です。
- WordPressのメニューから「プラグイン」→「新規追加」を選択します。
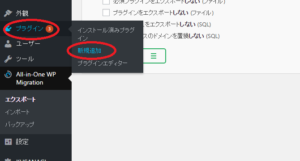
- 「プラグインのアップロード」を押します。

- 「ファイルを選択」を選択します。
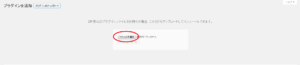
- 先ほどダウンロードしてきたファイルを選択します。
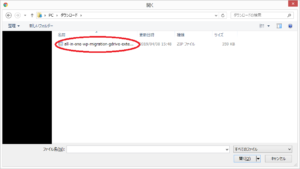
- ファイルが選択されていることを確認し、「今すぐインストール」を押します。
場合により、ユーザー名とパスワードの情報を求められますので適切なものを入力します。
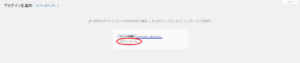
- インストールが走り、「プラグインのインストールが完了しました。」と表示されれば完了です。
「プラグインを有効化」を選択し有効にします。
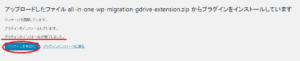
- 「Google Drive Settings」というメニューが増えていました。
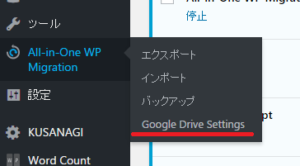
インポートの部分も無制限になっていることが確認できました。
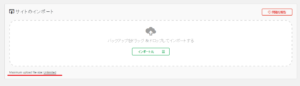
以上で導入は完了です。プラグインを入れなれている人であれば簡単ですね。
Google Driveの設定
続けてやってみたかったGoogle Driveとの連携を設定してみます。
- 「LINK YOUR GOOGLE DRIVE ACCOUNT」を選択します。
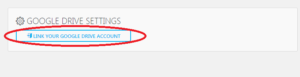
- Googleのログインページが出るのでリンクさせたいアカウントでログインをします。
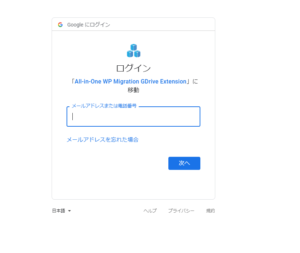
- アクセスを許可するかの確認が出ますので「許可」をします。
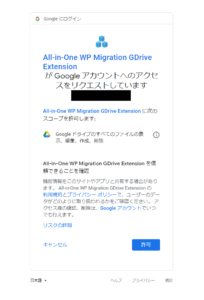
- 後は、バックアップの設定をしておしまいです。
設定自体も英語ですが、そこまで難しくはありません。
バックアップされるタイミングですが、設定をセーブした時間が基準のようで細かくは指定はできないみたいです。
なので、4時にバックアップを取りたいときはリアル4時に「UPDATE」ボタンを押す必要があります。
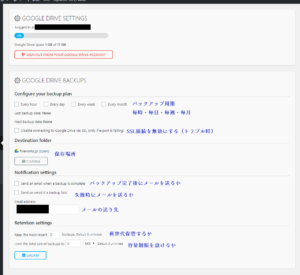
なお、バックアップ開始時間の指定ですが将来のバージョンで予定はしているらしいです。(2018年4月のQ&Aより…)
2019/06/10追記 時間指定に対応
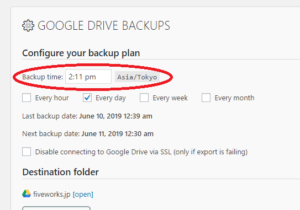
いつのアップデートかは忘れてしまいましたが、バックアップする時間をあらかじめ設定出来るようになりました。
これで、取得したい時間に起きておく必要が無くなり、より便利になりましたね。
動作確認
今回は毎日0時にバックアップを1世代だけ取得する設定にしました。
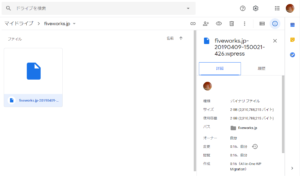
Googleドライブの指定した場所にバックアップファイルが作成されていました。
バックアップサイズも2 GB (2,310,788,215 バイト)とそこそこでかい。
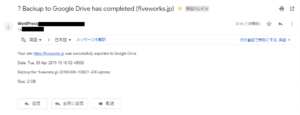
メールでお知らせする設定もしたのでこんな形でメールが届いていました。
最終保存時間が0時16分なので2GBを保存するまで約16分かかったことになります。
バックアップデータの見積もり
実際のバックアップデータですが、今回は2GBとかなり大きいため実質Google Drive側に保存できるのは1世代が限界と分かりました。
ここら辺は事前に1回ファイルでエクスポートをすれば見積もりは可能なので世代保管を決める際に役に立ちますね。
仮に7世代保管したい場合だと「2GB×7世代=14GB」の容量が必要になっちゃいますね。(プラス今後の成長余力も)
世代数の保管はバックアップ先の空き状況と見積もり容量次第なのでサイトごとに検討する必要があります。
最後に
通常のバックアップだと同じサーバー内での保管になり、万が一サーバーがー飛んだ時にデータも一緒に飛んでしまうリスクがあります。
そういった意味でも、外部の別サービス先に保管するのはいい手なのではないかなと思い、導入しました。
もちろん、データの流出というリスクもありますがただの個人ブログなのでそこまでの情報を扱っていないのでいっかという感じです。
まぁそこらへんはGoogleとこのプラグインを信用するしかないですけどね。
お金はかかりますが、定期的に外部へ自動的に保存してくれるのは保険としてはありがたいかなと思います。
512MB以上使用する人でバックアップ先に不安がある人は保険として一度考えてみてはいかがでしょうか。

日々くだらないことを追い求め、黒歴史をまとめておくための自由なブログ。
あんまり役立つことは書きませんが主に日記・ゲームや買ったものについての記事を気まぐれで好き勝手書いています。