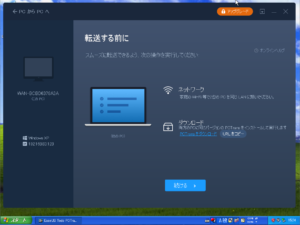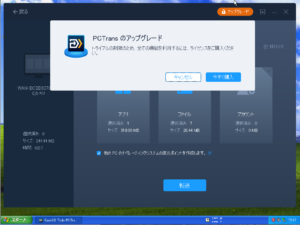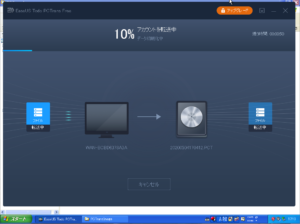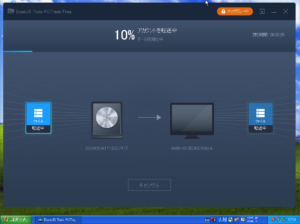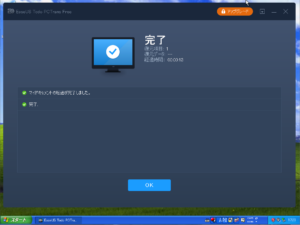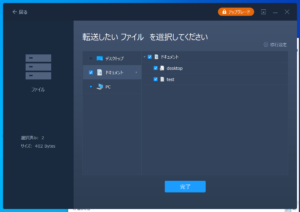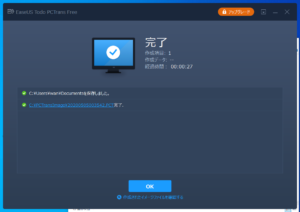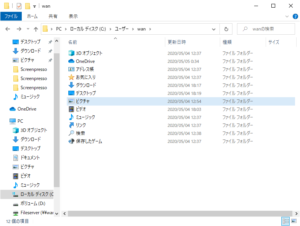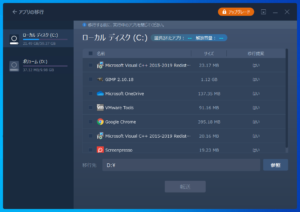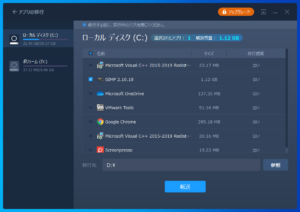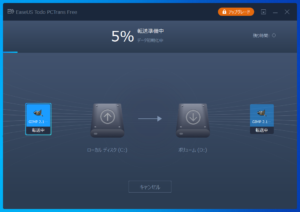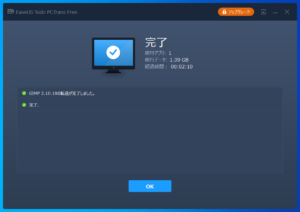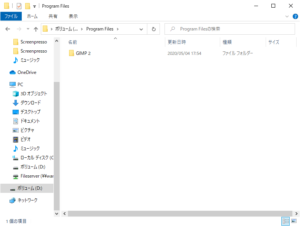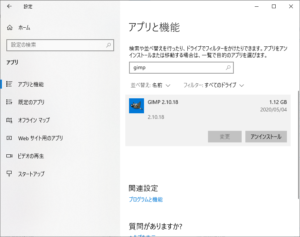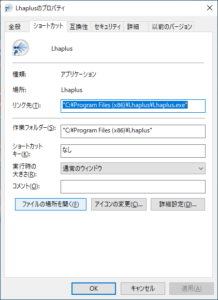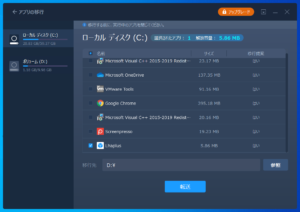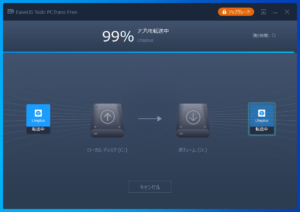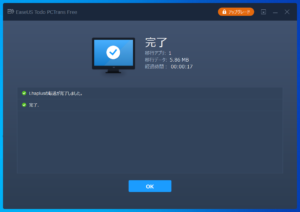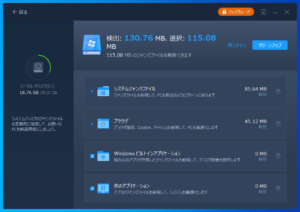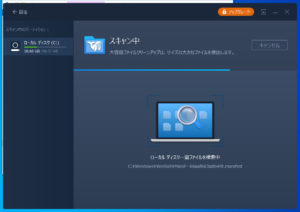概要

今回、EaseUS Software様からパソコンのデータ移行用ソフト「Todo PCTrans」のレビュー依頼をいただきましたので試してみたいと思います。
最近はパソコンのスペックも上がってきてはいるのでグラボ以外であんまりPCを買い換える機会なんかあまりないかと思いますが、そんなたまにしかしない作業を快適にしてくれそうな感じのソフトになります。
また、公式サイトに「パソコン丸ごとデータ移行を行う方法」と言うHow toも公開されていますのでそちらも併せて参考にしてみると良いかもしれません。
前提条件
執筆時のバージョンですが11.0を使用しています。
なお、無料版とトライアル版の2種類がありますのでインストールする際は注意してください。
EaseUS Softwareとは
まず初めにソフトを作っているEaseUS(イーザス)という会社の紹介から簡単にしてみたいと思います。
公式ホームページを覗いてみると2004年に中国で創設された会社でデータ管理領域に特化したソフトウェアを開発しているみたいです。
また、世界中の様々な個人・法人で使用されているようです。
EaseUSは、2004年に創設され、データ管理領域に特化したソフトウェアのリーディング開発会社として、お客様にデータリカバリ、データバックアップ、パーティション管理、システム最適化など使いやすくて強力なソリューションをご提供しており、現在、世界180以上の国と地域をわたる数千万の個人様及び法人様(Dell、IBM、Microsoft、McAfee、HP、Fedex、Boeing、ASUSなど)からEaseUS製品をご愛用いただいています。
会社案内より引用
製品詳細
PC引越しソフトと言ってもまず何ができるのか見てみましょう。
古いパソコンのデータとアプリを移行
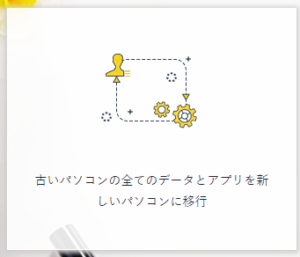
目玉の機能と言ってもいいでしょうね。
古いパソコンの全てのデータとアプリを新しいパソコンに移行できます。
スペースの開放
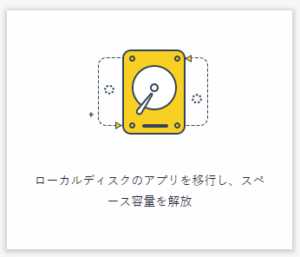
お引っ越しで何でもかんでもファイルを移行してもせっかくのディスクが無駄になってしまいますね。
そんな時に使えそうです。
ファイル・プログラムの最適化
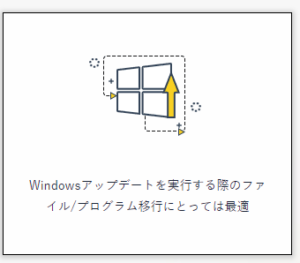
これは…なんでしょう?
Windowsアップデートをする際にゴミとかの一時ファイルが残るんでそれを綺麗にして最適化してくれるんでしょうか?
32bitから64bitへも移行可能
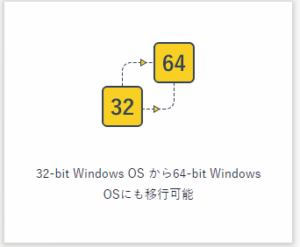
これはそのままですね。32ビットOSから64ビットOSへのお引っ越しも可能なようです。
転送時の注意点
公式ホームページによると転送を使うにあたって下記注意点があるそうです。
1.転送元のPCと比べて、転送先のPCは同等又はより新しいバージョンのOSを搭載しなければなりません。例えば、アプリケーションをWindows 7からWindows XPへ移行できません。Todo PCTransは以下の転送をする場合サポートできます。
- 32 bitから64 bitまでの引越し
- Windows 10からWindows 10までの引越し
- Windows 8.1からWindows 8.1/10までの引越し
- Windows 8からWindows 8/8.1/10までの引越し
- Windows 7からWindows 7/8/8.1/10までの引越し
- Windows XPからWindows XP/Vista/7/8/8.1/10までの引越し
- Windows VistaからWindows Vista/7/8 /8.1/10までの引越し
2.Todo PCTransを移行元と移行先の2台のPCにインストールする必要があります。
エディションの違い
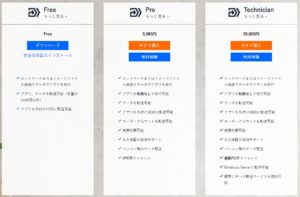
3種類のエディションがあるようです。ちなみに、今回試用するのはFree(無料)になります。
| 機能一覧 | Free | Pro | Technician |
| PCから別のPCにアプリを移行 | 2アプリ | 無制限 | 無制限 |
| ローカルディスク間でアプリを移行 | 2アプリ | 無制限 | 無制限 |
| PCから別のPCにデータを転送・バックアップ | 500MBまで | 無制限 | 無制限 |
| ディスクジャンク クリーンアップ | 500MBまで | 無制限 | 無制限 |
| アプリケ―ションの引越し | 500MBまで | 無制限 | 無制限 |
| アカウントの移行 | なし | あり | あり |
| 無料技術サポートサービス | なし | あり | あり |
| 商用利用 | 不可 | 可能 | 可能 |
| ライセンス種類 | ー | 2PC | 複数PC(1年間ライセンス) |
| 価 格 | 無料 | 3,980円 | 39,800円 |
無料のほうは引っ越しできるアプリが2つまでと容量が500MBまでみたいですねー。
本格的に使うにはPro版が必要みたいです。
Proと言っても3,980円なのでそこまで高いものではありません。
インストール
- まずは、「公式サイトよりダウンロード」。
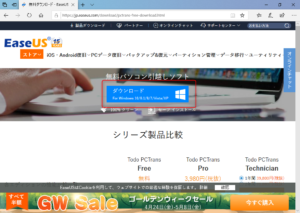
- ファイルを保存するか聞かれるのでとりあえず保存します。
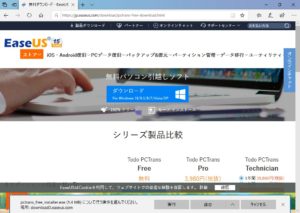
- 保存されました。約1.4MBのファイルになりました。
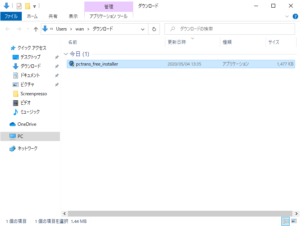
- 場合によってUAC(ユーザーアカウント制御)の警告が出ます。
出た場合は「はい」で進みます。

- インストーラーが起動しました。一応、利用許諾がありますので一応見ておきましょう。
「今すぐインストールする」をクリックします。
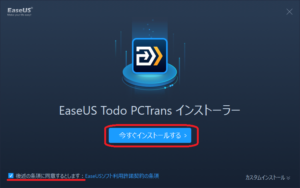
- インストールが走りますのでしばらく待ちます。
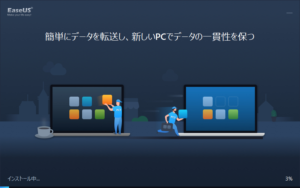
- インストールが完了しました。
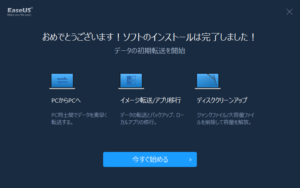
転送機能
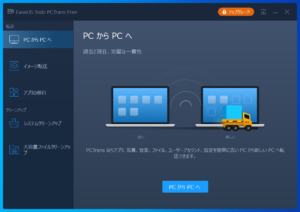
トップ画面はこんな感じでシンプルで洗練されてます。
各種機能を試してみたいと思います。
PCからPCへ
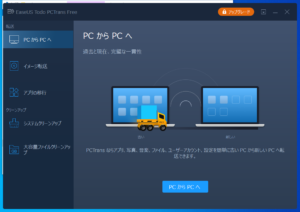
こちらは、PCからPCつまり2台のPCを使用してデータの転送をできるようです。
あまり現実的ではないかもしれませんが、WindowsXPからWindows10Proにデータを転送するといった環境で試してみたいと思います。
環境等は下記になります。
- 引越し元:WindowsXP
- 引越し先:Windows10Pro
- アプリ:XP側にChromeをインストール
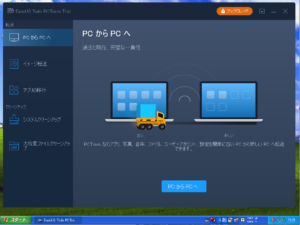
メイン画面を起動し、「PCからPCへ」を選択。
移行は基本的にWindowsXP側での操作になります。
- 転送元と転送先のPCが2台
- 同じネットワークにつながっている
- PCTransが同じバージョン
「続ける」を選択します。
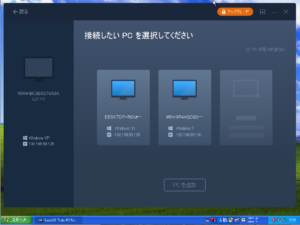
Windows10側でもソフトを起動しているためか、自動的にリストに表示されました。
他にWindows7でも起動してみましたが、こちらも表示されています。
これは便利ですね。今回はXPを選択します。
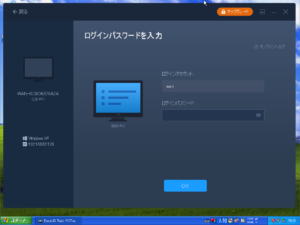
Windows10のログインアカウントとパスワードが要求されました。
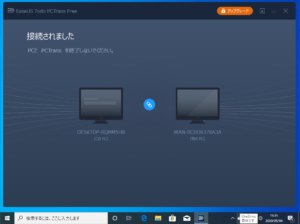
ちなみに、Windows10側の画面ではこうなっていました。
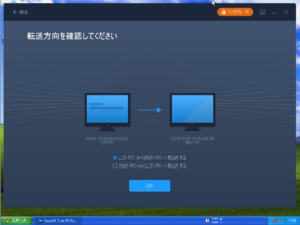
「このPCから他のPCへ転送する」か「他のPCからこのPCへ転送する」の2つを選択できるようです。
PCをお引っ越しする場合は向きに気をつけましょう。
今回はWindowsXP側の画面で「このPCから他のPCへ転送する」を選択します。
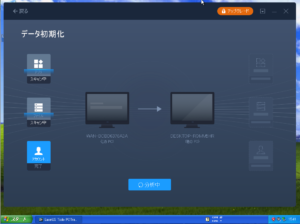
「アプリ」「ファイル」「アカウント」のスキャンが走りますのでしばらく待ちます。
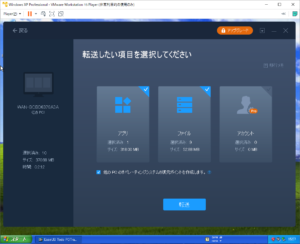
アカウント以外の項目でやってみたいと思います。
というか、アカウントのお引っ越しにはPro版以上が必要なようです。
また、転送できる容量も500MB以下になりますのでこの画面上で大丈夫か確認もしておきましょう。
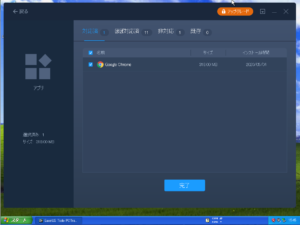
ちなみに、各項目を選択すると編集させることが出来ます。
「対応済」「ほぼ対応済」「非対応」「既存」の4つがあるようです。
XP側の対応済のところにははちゃんとChromeが選択されていますね。
「転送」を選択します。
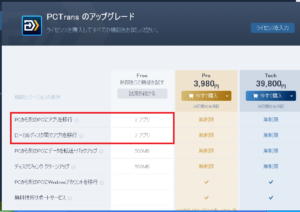
どうやら、Free版のライセンスではアプリの移行は2つまでみたいです。
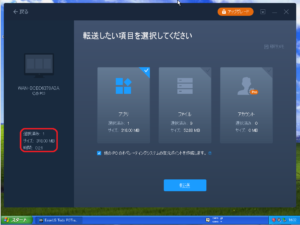
ということで、WindowsXP側に入れたChromeだけを引っ越ししてみます。
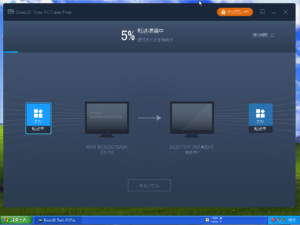
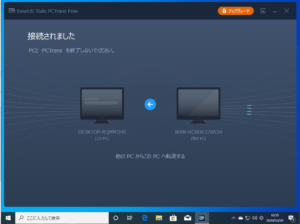
ということで、転送開始です。
左がWindowsXPで右側がWindows10の画面になります。
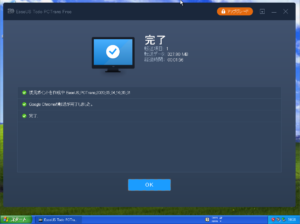
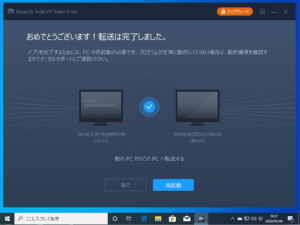
ということで、転送が完了したようです。約327MBで転送にかかった時間は1分56秒でした。
なお、インストールされたつまりWindows10側では再起動が必要なようです。
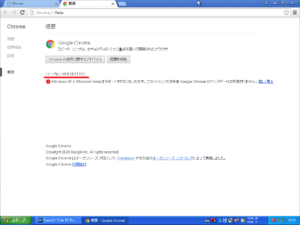
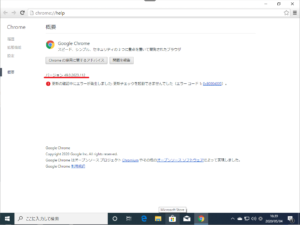
ちゃんと、Windows10側にも同じバージョン(49.0.2623.112)のChromeがインストールされましたね。
今現在の最新バージョンは(81.0.4044.129)なのでWindowsXPに入れたのと同じバージョンであることが分かりました。
イメージ転送
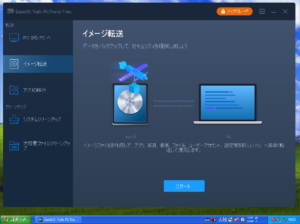
続けてイメージ転送。主にバックアップ的な使い方が出きるっぽいです。
「スタート」を選択します。
作成
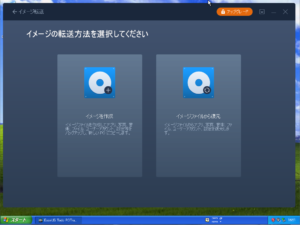
「イメージを作成」と「イメージファイルから復元」が選べるようです。
今回は「イメージを作成」を選択します。
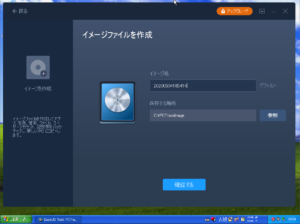
「イメージ名」と「保存する場所」を選択します。
とりあえずデフォルトのまま行きます。
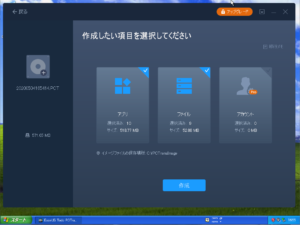
PCからPCへの転送と同じようなメニューが出てきました。
アカウントは同様にPro版以上からの対応になります。
また、Free版なのでいくつかの制限があるようです。
試しに、Chromeだけでイメージバックアップを取ろうとしてみましたが、何かの制限に引っかかって取得することが出来ませんでした。(選択済み1つで容量が約318MB)
Free版だといろいろと謎制限があるようなのでその点に注意して「作成」を選択します。
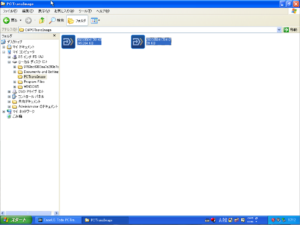
2回イメージを作成したのでちゃんと2つ出来上がっていました。
復元
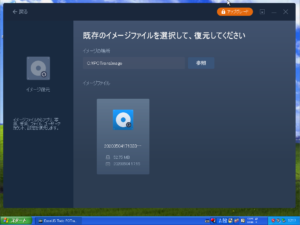
続いて、復元してみます。取得したイメージはWindowsXPのマイドキュメントのみになります。
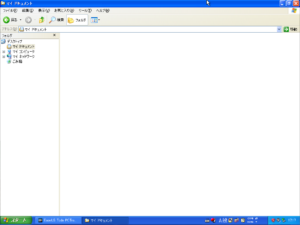
復元に当たって、マイドキュメント配下はをすべて削除しました。
取得したイメージファイルを選択し「復元」を押します。
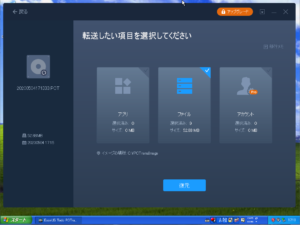
ここでも、何を戻すのかを選択できるようです。
全てを戻したいのでそのままにして「復元」を選択。
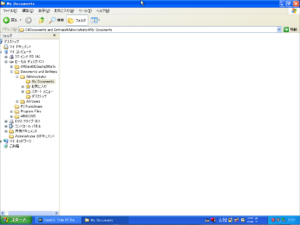
と思ったら、マイドキュメントは空っぽのままでした…
よくよく前の画像を見ると、「復元データ」が「--」となってますね。
うーん。謎です。
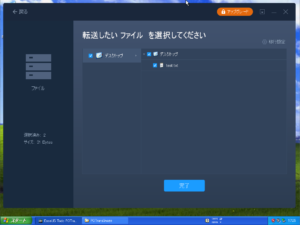
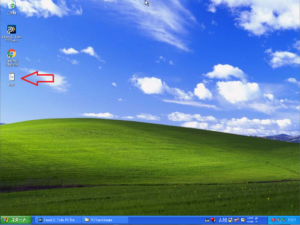
試しに、デスクトップに作った適当なテキストファイルで同じくやってみたところうまく復元できました。
マイドキュメントはうまく復元できないのかXPだからなのかちょっとわかりませんねー。
Windows10でもやってみましたが…
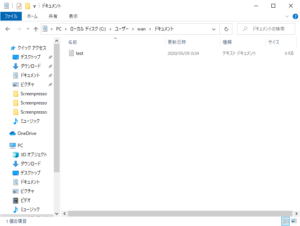
ためしに、Windows10のドキュメント配下にテキストを配置して同様に試してみました。
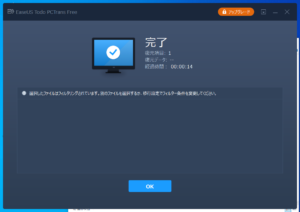
一応完了にはなりますが、復元データが「--」になっていて実際にも復元がされていませんでした。
エラーメッセージでも「選択したファイルはフィルタリングされています。別のファイルを選択するか、移行設定でフィルター条件を変更してください。」と出てしましました。
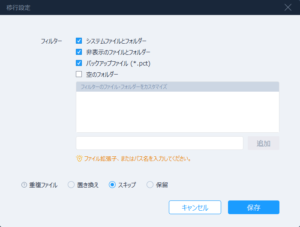
エラーメッセージの言う通り、「移行設定」にてフィルターの項目はありますがそのチェックをすべて外してみても復元はされませんでした。
と言うことはシステム的な?フォルダだとうまくいかない可能性がありますね。
事前にフィルタを外してもダメっぽい
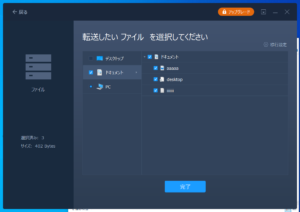
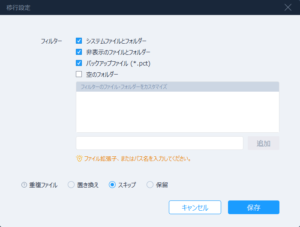
もしかしたら、イメージを作成する段階で「システムファイルとフォルダー」のチェックを外しておかないといけないのかもしれないと思いやってみましたが、結果は復元されませんでした。
アプリの移行
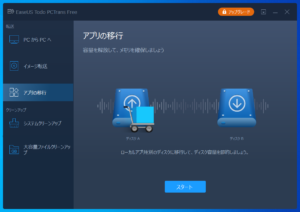
続いて、アプリの移行機能です。
例えば、Cドライブに入れたアプリをそのままDドライブにお引っ越しができるようです。
ここではWindows 10 Proに10GBのDドライブを作成してやってみました。
GIMPで試してみる
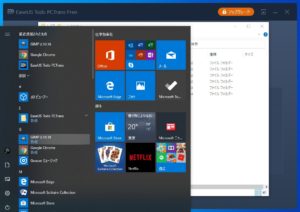
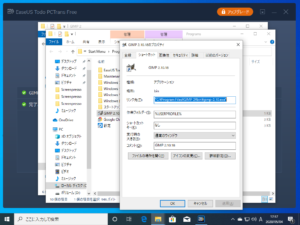
まず、Windowsのスタートにあるショートカットを見てみたところ、最初のインストールと同じCドライブになっていました。
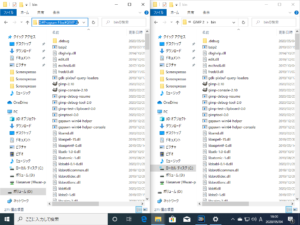
見てみるとCとDドライブに同じようなものがありました。
もしかしたら、ファイル構造をそのままコピーしているだけなのかもしれません。
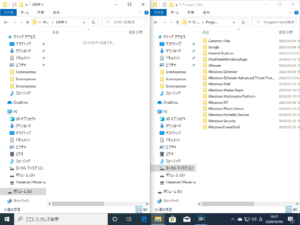
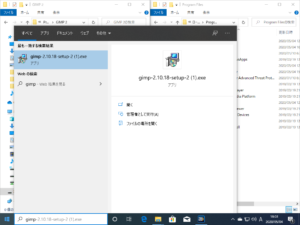
なんと、CドライブとDドライブの両方にあったGIMPが消えてしまいました。
もちろんスタートからも無くなっていました。いったいどういう風になっているんでしょうか?
Lhaplusで試してみる
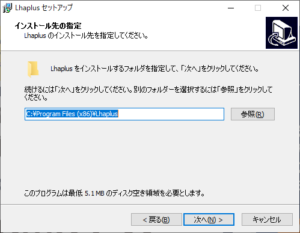
もしかしたら、インストール先を指定できないものはそうなるのか?と思い、適当にインストール先を指定できるLhaplusをインストールして同様にCドライブからDドライブへ引っ越してみます。
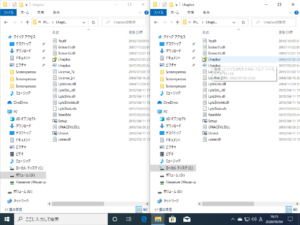
やっぱり、CドライブでもDドライブでも同じようにファイルが出来上がっていました。

試しに、Cドライブを指定してあるショートカットから起動してみましす。
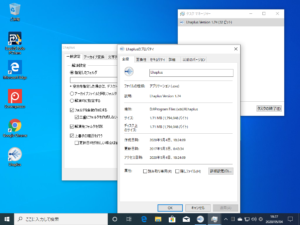
Lhaplusを起動した状態でタスクマネージャーを開き、プログラムがどこで実行されているかプロパティーを見てみました。
すると場所はちゃんとDドライブのものとなりました。
仕組みはよくわかりませんがドライブを引っ越ししてもちゃんと動いてはいるようです。
ただ、この状態だとCドライブの容量は開かないような気はしますがそこらへんどうなんでしょうかね。
クリーンアップ機能
システムクリーンアップ
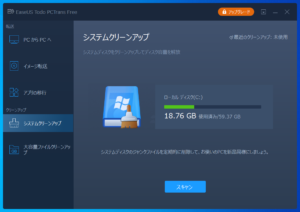
システムディスクのジャンクファイルを削除してくれるようです。
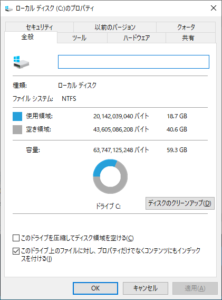
Windowsでいうディスクのクリーンアップみたいなもんでしょうか?
とりあえず「スキャン」をしてみます。
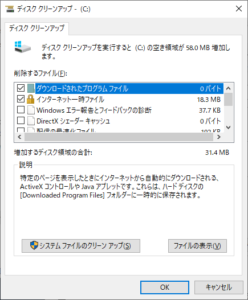
Windows標準のディスククリーンアップも同じくやってみましたが、こちらは31MBと若干少なそう。
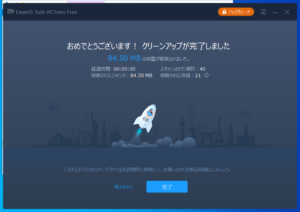
クリーンアップしてみました。
130MB節約に対し、実際は84MBと多少は減るようです。
削減量はいまいちですが、基本的に何も考えなくても消してもいいいファイルということで気軽と言えば気軽に使えそうな機能ではあります。
大容量ファイルクリーンアップ
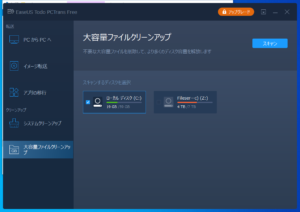
続けて、大容量ファイルクリーンアップを試してみます。
こちらは、ディスク単位で選択するようです。
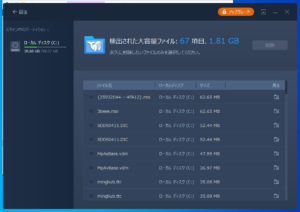
と、しばらくすると大容量ファイルの検出が完了しました。
全て消すと、1.81GBの節約になるそうですが、こちらはいまいち消してもいいファイルなのかなかなか判断が難しいところで上級者向けの機能なんではないでしょうか?
なので、あまり気軽には使えない機能ではあります。
今回は削除せずここで終わっておきます。
最後に
今回、紹介を受けて試しに使ってみました「EaseUS Todo PCTrans」ですが「PCからPCへ」の引っ越し機能は思った以上にやりやすく使い勝手のいいものだなーと感じました。
また、イメージ転送に関してはいざというときのバックアップを事前にとっておくのには便利かと思いましたが、マイドキュメントとか一部復元出来なかった物もあるのでバックアップという信頼性という意味ではちょっと疑問を感じてしまいました。
もしかしたら、何か制限や制約があって出来ない可能性はありますが無料版なので技術的なサポートを受けられない以上深掘りはこれ以上は出来ませんね。
同様に、アプリの移行ですがこちらもまぁ便利と言われれば便利ですが移行元と移行先でファイルが2重で残ってしまうのでそこまでして移行しなくてもいいのかなーと思ってしまいました。
やりたければアンインストールしてインストールし直すのがシンプルでいいかと思います。
とは言うものの、メインのPC間のお引っ越しに関してはとてもやりやすかったのでもしPCを新しいものに買い替えた場合なんかはアプリケーションのお引っ越しには大活躍するのかもしれません。
もちろん、ちゃんとやるにはPro版以上を買わないと制限に引っかかってしまいまともに引っ越しは出来ないので楽に引っ越しを検討される方は購入することをお勧めします。
以上皆様の商品選びの参考になればと思います。

日々くだらないことを追い求め、黒歴史をまとめておくための自由なブログ。
あんまり役立つことは書きませんが主に日記・ゲームや買ったものについての記事を気まぐれで好き勝手書いています。