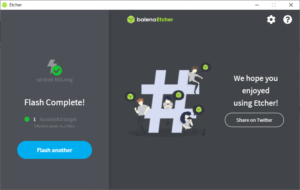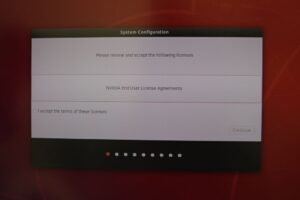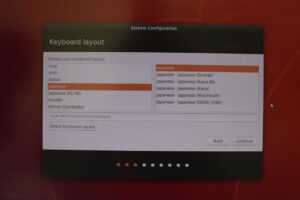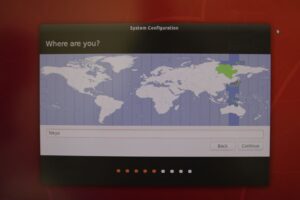目次
NVIDIA JETSON NANO 開発者キット
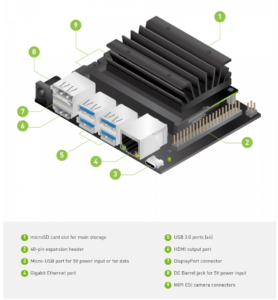
2019年ぐらいに発売された小型AIコンピューター「NVIDIA JETSON NANO 開発者キット」をようやく買ってみたので遊んでみたいと思います。
購入はスイッチサイエンスで12,540円で購入しました。
4GBと2GBモデルがありますが、一番いいのを頼むということで4GBにしてみました。
2GBだともうちょっと安く手に入ります。
なお、4GBと2GBではメモリ以外にハードウェア仕様が異なりますので注意してください。
本体以外に用意した物

- マイクロSDカード
- ACアダプター
- カメラ
- 冷却ファン
- ランケーブル
- USBキーボード&マウス
マイクロSD

マイクロSDについては64GBのものを用意しました。
必要要件として32GB UHS-I が最低条件とされているみたいです。
- U1(最低書き込み速度10MB/s)またはU3(30MB/s)
- アプリケーションパフォーマンスクラス非対応(無印)/A1対応/A2対応
とりあえず、一番いいUHS-I U3 A2のものにしてみました。
SDカードの読み書きスピードが遅いと全体的な動作が遅くなるらしいのでいい奴がいいと思います。
ACアダプター

こちらも、SDカードに引き続き大事な部分。
MicroUSB給電とDCジャックを選ぶことが出来ます。
4GBにはせっかくDCジャックがついているのでそちらを使うために5V 4Aのものにしました。
2Aでもいいみたいですが、カメラとか外部機器を接続すると4Aぐらいは必要なようです。
カメラ
[amazonjs asin=”B07VFFRX4C” locale=”JP” title=”SainSmart IMX219カメラモジュール、NVIDIA Jetson Nano用8MPセンサー160度FoV 3280×2464解像度,RoHS認証あり”]ファン
[amazonjs asin=”B083BQY2LB” locale=”JP” title=”GeeekPi 2個NVIDIA Jetson NanoファンDC 5V 4020 冷却ファン40mm×40mm×20mm、デュアルボールベアリング付きPWM速度調整強力な冷却空気ファン 5V DCブラシレスファン4ピン逆防止コネクタ静かなCPUクーラーラジエーター(Jetson Nanoファン)”]OS準備
OSダウンロード
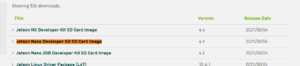
NVIDIAが公開しているOSイメージファイル「Jetson Nano Developer Kit SD Card Image」をダウンロードしマイクロ SD カードに書き込む必要があります。
「Jetson Download Center」からダウンロードできるのでアクセスしましょう。
ファイルの容量は約6.09GBありました。
SDカードフォーマット
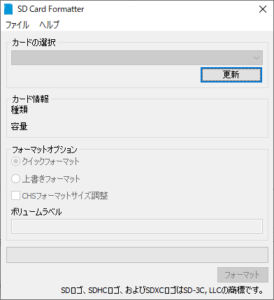
必要かどうかはさておき、「SDメモリーカードフォーマッター」でSDカードにフォーマットをかけます。
書き込み
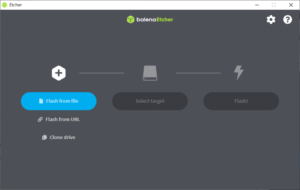
書き込みには「Etcher」を使用するのでダウンロードします。
Etcherを起動しダウンロードした OS イメージファイルを選択し書き込みます。
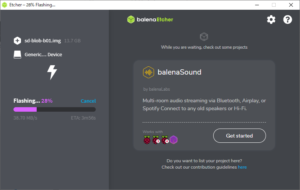
解凍後のイメージは13.7GBですが書き込みにもそこそこ時間がかかりました。
大体5分ぐらいですかね?なお、書き込み後にベリファイが走りそこでも5分ぐらい待ちました…
ジャンパーピン
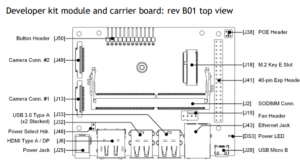
デフォルトではMicroUSB給電になっているようで、DCアダプターを刺しても動きませんでした。
有効にするには「J48」をジャンパーピンでショートさせる必要があるようです。

ためしに適当なMicroUSBを刺したらパワーランプが点灯しましたので一応、動いているかそうじゃないかはわかるようです。


J48にジャンパーピンは刺さっているのになぜDCアダプターで動かないのだろう…と思ってためしに引っこ抜いてみたら片っぽしか刺さっていませんでした。

これをちゃんとショートさせるとDCアダプターでも起動させることが出来ました。
OSセットアップ
電源等は無く、電源が接続され次第勝手に起動します。
初回ではいくつかセットアップする項目があるので画面の指示に従います。
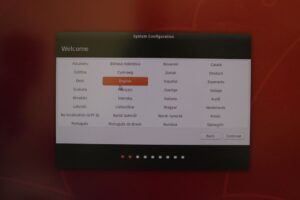
言語の選択。もちろん、日本語も選択できますが、軽く下調べした感じだとトラブルが起きたり入れられないソフトウェアがあったりするらしいのでデフォルトのまま英語にしました。
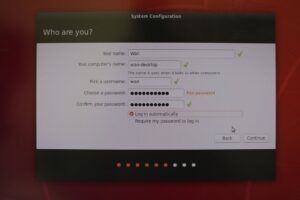
OSアカウントの設定。「Log in automatically」を選択すると自動でログインしてくれます。
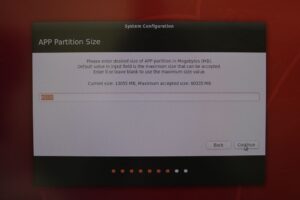
パーテーションサイズとりあえずデフォルトのまま。
ここの数値は使用しているSDカードによって変わると思います。
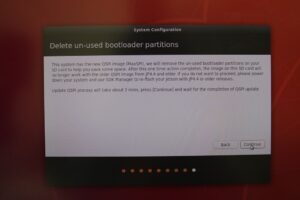
使われていないブートローダーを消すよみたいな感じ。
どのみち進むしかないので「Continue」を選択。
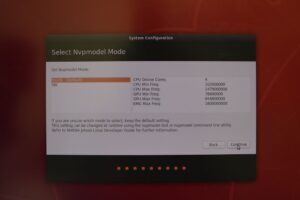
Nvpmodelモードを選べと言われましたがよくわからんのでデフォルトのまま「Continue」を選択。
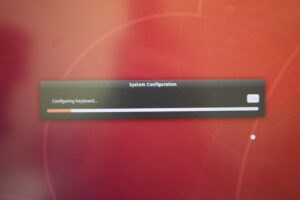
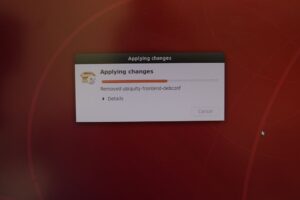
あとは、うにょうにょやるのを黙ってみていましょう。すぐ終わります。

しばらくすると、こんな感じで立ち上がりました。
「What’s new in Ubuntu」とお知らせが立ち上がったので中身はUbuntuみたいです。
ファンを取り付ける

とりあえず、もともとはファンレスなのでファンが無くても動きますがいろいろ学習させてたりしてCPUを使うとそこそこあつあつになるようです。
OSをインストールして何もしていない状態でもほんのりとヒートシンクが暖かかくなる程度ではあります。
![]()
ファンの仕様としては5V PWM用が対応しているみたいです。
Amazonで一応対応品っぽいのを買いましたがなぜか2個セットでした。
ファン取り付け

ただ、このナットで止めるやり方なんですがヒートシンクのフィンの間隔が狭すぎて指で押さえて固定することが出来ません。
ナットを固定するためにはピンセットか先端化細いラジオペンチが必要になります。
ファンの動作
とりあえず付けただけではファンは回らないようです。
以下のコマンドで手動で回すことが出来ます。
|
1 |
$ sudo sh -c 'echo 255 > /sys/devices/pwm-fan/target_pwm' |
255の部分を0にするとオフになります。
最大回転にするとファンが小さい分、無音ではありませんが多少なりの作動音になります。
気になるレベルではないけど。USB扇風機を回している感じとでも言いますでしょうか…
ファン取り付け前
下記コマンドでJetson Nanoの温度は分かるようです。
|
1 2 3 4 5 6 7 |
$ cat /sys/devices/virtual/thermal/thermal_zone[0-9]/type AO-therm CPU-therm GPU-therm PLL-therm PMIC-Die thermal-fan-est |
|
1 2 3 4 5 6 7 |
$ cat /sys/devices/virtual/thermal/thermal_zone[0-9]/temp 45500 36000 36000 35500 50000 36000 |
単位はミリ℃とでもいうのでしょうか。
CPU温度は36℃なります。
ファン取り付け後(マックス動作)
|
1 2 3 4 5 6 7 |
$ cat /sys/devices/virtual/thermal/thermal_zone[0-9]/temp 30000 23500 23000 22500 50000 23000 |
最も何もさせていないアイドル状態なのでこれがどこまで通用するかは謎になります。
1点気になったのが、「PMIC-Die」が50℃のまま変わらないところ。
温度的に安定して50℃なのでもしかしたらセンサーが無いのか取得できないのかそんな感じだと思います。
とりあえず今回はここまで

基本的な本体とOSのセットアップまで完了しました。
お次は、画像認識的な物でしょうか。
そいつに挑戦してみたいと思います。

日々くだらないことを追い求め、黒歴史をまとめておくための自由なブログ。
あんまり役立つことは書きませんが主に日記・ゲームや買ったものについての記事を気まぐれで好き勝手書いています。