リモート環境を作る

とりあえず、基本的なセットアップは出来ましたが普段使いのキーボードとマウスを使いたいのでリモートデスクトップ環境を構築します。
作るといっても、おなじみのVNC環境です…
あと、Jetson nano側でVNCサーバー実行させたりするので多少の負荷は上がるかもしれません。
SSHでつなぐ
まずは基本のやつから。
SSHでつなぐのは簡単で、IPアドレスさえわかればTeraTermなりでつながります。
IPではなくてホスト名でも行ける場合もありますのでそっちのほうが楽ですかね。
VNCを入れる
次は画面を見たいときによく使う子でVNCを入れます。
まずはインストール。
|
1 |
<span class="token function">sudo</span> <span class="token function">apt</span> <span class="token function">install</span> tigervnc-common tigervnc-standalone-server tigervnc-scraping-server |
パスワードを設定します。
「Would you like to enter a view-only password (y/n)?」と聞かれるがとりあえず「n」でいいと思う。
|
1 |
vncpasswd |
起動します。
|
1 |
x0vncserver -display :0 -passwordfile ~/.vnc/passwd |
とりあえず、これで行けると思います。
VNC Viewerを手に入れる
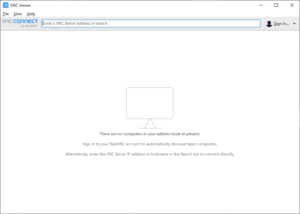
本当は、Chromeの拡張で「VNC® Viewer for Google Chrome™」ってのがあったのですが、開発が終了していてインストールすることが出来ませんでした。
なので、普通に「VNC Viewer」をダウンロードしてきました。
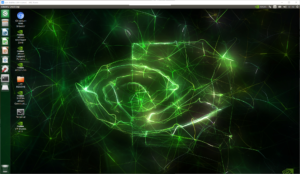
IPアドレスかJetson nanoにせってしたホスト名を入力します。
おなじLAN内だったらホスト名でも行けました。
サービス化
とりあえず、これでVNCは出来ましたが起動した際に自動的に立ち上がるようにサービス化します。
|
1 |
sudo vi /etc/systemd/system/x0vncserver.service |
|
1 2 3 4 5 6 7 8 9 10 11 12 13 14 15 |
[Unit] Description=Remote desktop service (VNC) After=syslog.target After=network.target remote-fs.target nss-lookup.target After=x11-common.service [Service] Type=forking User=ユーザー名 Group=ユーザー名 WorkingDirectory=/home/ユーザー名 ExecStart=/bin/sh -c 'sleep 5 && /usr/bin/x0vncserver -display :1 -rfbport 5900 -passwordfile /home/ユーザー名/.vnc/passwd &' [Install] WantedBy=multi-user.target |
上記内容を書くわけですが、しんどいのでSSH経由でコピペすることをお勧め。
4か所ある「ユーザー名」のところは自身のユーザー名に書き換えてください。
「display :1」のところも好みで変えてください。
そしたら、保存して一回リロード。
|
1 |
systemctl daemon-reload |
起動。
|
1 |
sudo systemctl start x0vncserver.service |
怒られなければOKですが、ステータスをチラ見。
|
1 |
sudo systemctl status x0vncserver.service |
自動起動を有効にし、再起動します。
|
1 2 |
sudo systemctl enable x0vncserver.service sudo reboot yes |
再起動後、何もしないでVNCにつながれば成功です。
ここまでだよ
VNCで画面は見れましたけど、クリップボードの共有がうまくいきませんませんね…
フレームレートも低いと思いますし場合によってはHDMIとかのディスプレイじゃないと見れない場合もあるかもしれないですが。
なじみのキーボード&マウスが使えるのはやっぱ便利です。
ただ、便利と言いましてもVNCで操作するとやっぱりワンテンポ遅れるような気がします。
基本はSSHでぺこぺこしてカメラとかの画像を見たいときはVNCですかね。

日々くだらないことを追い求め、黒歴史をまとめておくための自由なブログ。
あんまり役立つことは書きませんが主に日記・ゲームや買ったものについての記事を気まぐれで好き勝手書いています。