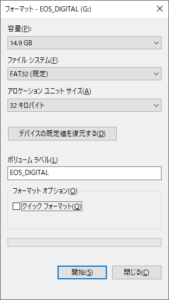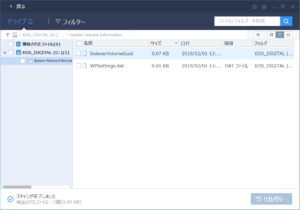概要
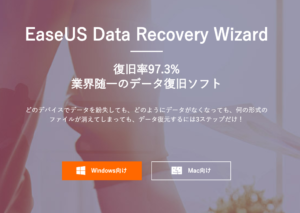
今回、EaseUS Software様から「EaseUS Data Recovery Wizard」という製品を無償でご提供いただきましたので使ってみたいと思います。
パソコンを長く使っている人なら「ファイルを誤って消してしまった!」といったことが1度や2度はあるはずです。
そんな時に消してしまったファイルをどうにかして復旧してくれるのがこのソフトになります。
私も大昔に消してはいけないファイルを消してしまい慌てていろいろデータ復旧ソフトを試したもんです…
EaseUS Softwareとは
まず初めにソフトを作っているEaseUS(イーザス)という会社の紹介から簡単にしてみたいと思います。
公式ホームページを覗いてみると2004年に中国で創設された会社でデータ管理領域に特化したソフトウェアを開発しているみたいです。
また、世界中の様々な個人・法人で使用されているようです。
EaseUSは、2004年に創設され、データ管理領域に特化したソフトウェアのリーディング開発会社として、お客様にデータリカバリ、データバックアップ、パーティション管理、システム最適化など使いやすくて強力なソリューションをご提供しており、現在、世界180以上の国と地域をわたる数千万の個人様及び法人様(Dell、IBM、Microsoft、McAfee、HP、Fedex、Boeing、ASUSなど)からEaseUS製品をご愛用いただいています。
会社案内より引用
製品詳細
製品自体の詳細を見ていきましょう。
製品ページを見てなんといっても目を引くのが、「97.3%の復旧率1を誇る業界随一のデータ復旧ソフト」と言う謳い文句。
それだけではなく、なんとVectorのプロレジ大賞2を受賞しているようです。
第24回Vectorプロレジ大賞のバックアップ&復元部門賞
操作自体も簡単で、紛失した原因を問わずわずか3ステップだけで消失してしまったデータを復元することが可能なのも特徴。
さて、機能の詳細を見ていきたいと思います。
すべてのデータ紛失ケースにも対応
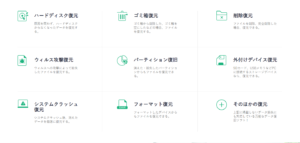
「ゴミ箱から消してしまった」「誤ってフォーマットしてしまった」といったよくやりがちのことから「ウィルス攻撃復元」や「システムクラッシュ復元」といった特殊な事にも対応しているそうです。
ただし、ウィルス攻撃復元についてはちょっと前に流行ったデータを暗号化して人質にとるいわゆるランサムウェア(身代金要求型ウイルス)には意味がないので注意しましょう。
対象の媒体についてはHDDをはじめSDカードだろうがUSBだろうが関係ありません。
PCに接続できて認識出来ればすべてが復元対象になります。
全形式のファイル復元にも対応
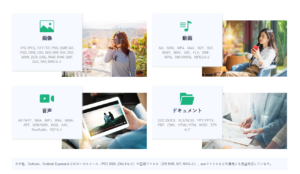
まぁ、当たり前と言えば当たり前なんですがデータを復旧させるにあたってデータの形式は問いません。
動作環境
Windows版の動作環境になりますがこんな感じでXPからServerまで幅広くサポートしています。(もちろんMac版もあります)
Windows:Windows 10, Windows 8.1, Windows 8, Windows 7, Windows Vista, Windows XP
Windows Server:Windows Server 2019, Windows Server 2016, Windows Server 2012, Windows Server 2008, Windows Server 2003
ファイルシステム:FAT(FAT12, FAT16, FAT32), exFAT, NTFS, NTFS5, ext2, ext3, HFS+
CPU:x86系以上
RAM:128 MB以上
ディスクの空き容量:32 MB以上
エディションの違い
こんな素晴らしいソフトウェアですが、すべてが無料で使えるわけではありません。
会社だって慈善事業ではないですしね。さて、エディションごとの違いを見ていきましょう。
| エディション | Free | Pro | Tech |
| 価格 | 無料 | 9,750円 | 35,580円から |
| データ量制限 | 2GBまで (条件あり) |
制限なし | |
| 使用台数 | – | 1台 | 無制限 |
| 商用利用 | 不可 | 可能 | |
| サポート | 無し | 年中無休の テクニカルサポート |
|
簡単に言うと、復旧させたいファイルサイズが2GBまでならFree版で行けるというわけ。
それ以上の容量を復元したい場合はPro版を購入する必要があります。
Tech版は企業向けなので個人利用で複数台のPCに入れたいとかなければ関係ないですかね。
Free版とPro版とではソフト自体が違うわけではなくライセンスコードの入力有無だけなので、復旧させたい場合は試しにFree版で挑戦し2GB以内ならそのまま復旧でそれ以上であればPro版を購入するのがよいかと思います。
なお、Free版の2GBというのは従量制でファイルを復元するとだんだん復元可能容量が減っていく仕組みになっています。
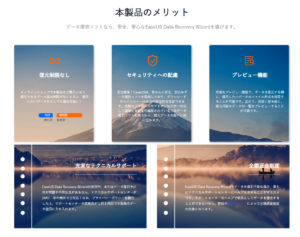
また、有料版には「イーザスソフトウェアの返金ポリシーについて」という全額返金制度があり、サポートセンターに連絡してもデータの復元をすることができないなら、返金ポリシーによって全額返金制度を利用することができるそうです。
導入
前提
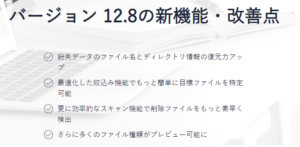
さて、まずはソフトをインストールしないと始まらないので導入してみます。
執筆時点のバージョンは「Windows版のバージョン12.8」になります。
バージョンが12.8になって何が変わったかというと
- 紛失データのファイル名とディレクトリ情報の復元力アップ
- 最適化した絞込み機能でもっと簡単に目標ファイルを特定可能
- 更に効率的なスキャン機能で削除ファイルをもっと素早く検出
- さらに多くのファイル種類がプレビュー可能に
とさらに強力になっているようです。
初めにダウンロードおよびインストールに当たっての注意事項です。
復元したいものがあるディスクに導入すると復元確率が下がってしまいます。(たぶん)
簡単なデータ復旧の仕組みを説明すると基本的にデータをゴミ箱から削除しても実は見えなくなっているだけでデータ自体に削除フラグが付いてデータを見えなくしている(上書き可能状態)だけなんですよね。
そこでその削除フラグを元に戻すことで簡単な物であればデータ復旧ができるというからくりです。
そのため、上書き可能状態でソフトウェアインストールで上書きしてしまうと本当に復旧できなくなるので注意しましょう。
なお、上記説明は一般論なのでEaseUS Data Recovery Wizardでは違うロジックで動いているかもしれないのでその点だけご承知おきください。
とはいってもわざわざ虎穴に入ることはないので関係ないところにインストールしましょう。
ダウンロードとインストール
- まずはソフトウェアのダウンロード。「製品トップページ」に行き、から「無料体験」を選択し「drw_setup.exe」というファイルを任意の場所に保存します。
ファイルサイズは約41.56MBでした。
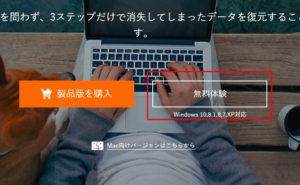
- ダウンロードしてきたファイルを実行します。
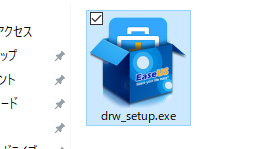
- インストールに利用する言語を使用します。普通は日本語のままでよいと思います。
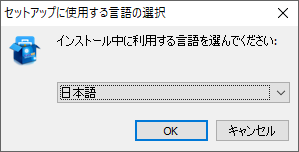
- ウィザードが立ち上がりますので「次へ」を押します。
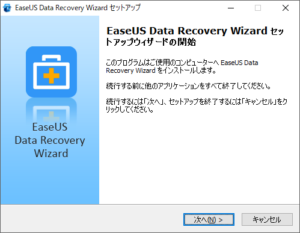
- ソフトウェアの使用許諾契約書への同意。よく読みましょう…
って実際読まないですよね。読んだら「同意」を押します。
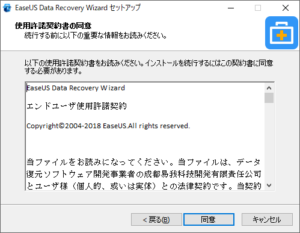
- インストール先を指定します。
先にも言いましたが、インストール先への注意事項が書かれています。
ソフトウェアをインストールするにあたって最低「119.3MB」必要なようです。
インストール先を指定したら「確認」を押します。
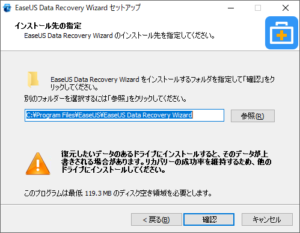
- デスクトップ上あるいはクイック起動にアイコンを作成するかお好みでどうぞ。
「インストール」を押します。
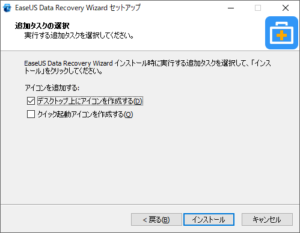
- プログレスバーがうにうに動いてインストールが進みます。
終わるまで待ちましょう。ちなみに私はソフトウェア系のインストール先はDドライブ派です。
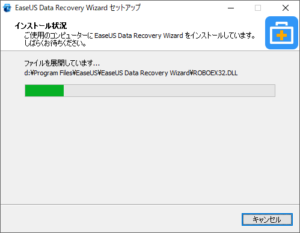
- 「インストールが完了しました」と出たら完了です。インストール自体は簡単ですね。
「EaseUS Data Recovery Wizardを起動する」にチェックをつけるとソフトウェアが立ち上がります。
「カスタマーエクスペリエンス向上プログラムに参加」にチェックをつけるとソフトウェアの使用状態がEaseUS社に送信されると思いますので好みで設定しましょう。
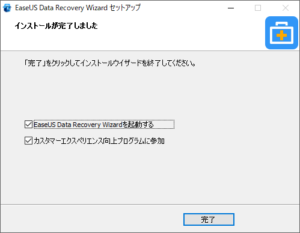
- 「完了」を押すとIEが立ち上がり簡単なチュートリアルを紹介してくれるようです。
エディション紹介ではありませんでしたが、「Pro+WinPE」というエディションがあるようです。
EaseUS Data Recovery Bootable Media(ブータブルディスク)バージョンがついてくるようで、CDまたはDVDまたはUSBドライブからブート起動でデータ復旧させることができるみたいです。(ちょっと上級者向け)
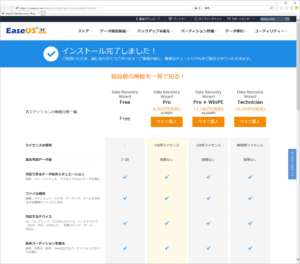
実際に試してみた
基本的な使い方
- まずはソフトウェアを起動させます。
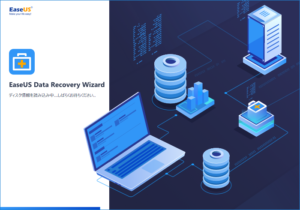
- 起動するとこのような画面が立ち上がりました。
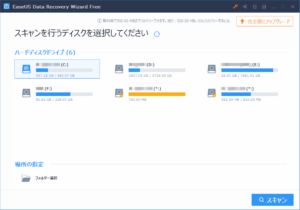
起動させて気づいたんですが、Free版だと基本500MBまで復元可能でSNSでシェアするとプラス1.5GBの容量が追加され合計2GBまで行けるようになる仕組みのようです。

- ドライブ全体か特定のフォルダか選び「スキャン」を押します。
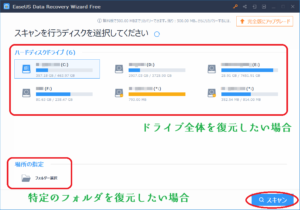
- 今回は試しにEドライブ(Seagateの8TB)をスキャンしてみたいと思います。
するとスキャンが始まりました。なんと8TBもあるくせに驚きの「残り時間約4分」。
実際には4分のカウントダウンを待つことなく(実質数十秒)終わりました。
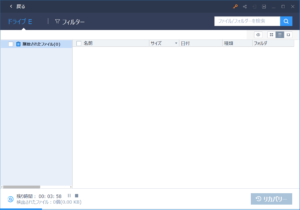
- まじ高速と思ったら、あっという間に終わったのはクイックスキャン的な奴でそれ以外のスキャンでは約21時間ほどかかるみたいです。
詳細ユーザーマニュアルを見てみると
①削除されたファイルへのスキャンが行われる
②ディスク全体へのスキャンが行われる
上記2ステップに分かれてスキャンを行っているようです。
①は上のほうで説明した削除フラグが立ったものを見ているのだと思います。
②は対象となったドライブのセクターを一つずつスキャンしファイルが復元できないか見ているらしいです。
なので、容量が大きければ大きいほどそれなりに時間がかかるわけですね。
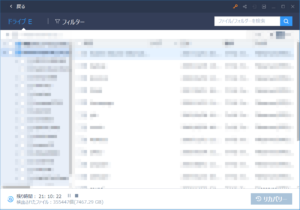
- あとは復元したいファイルにチェックをつけて「リカバリー」を押すだけです。
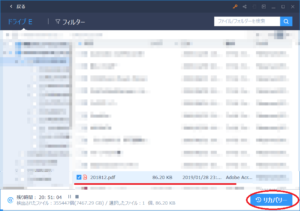
- ドライブがスキャン中であったため警告が出てしまいました。
基本的に終わるまで待ってあげたほうが良いみたいです。
が、今回はお試しなので「リカバリー」で続行させます。
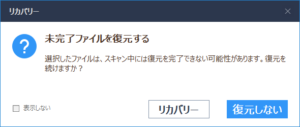
- ファイルの保存先を指定します。
ここでも注意ですが、保存先はリカバリー元と異なる場所にしましょう。
保存先を選択し「OK」を押します。
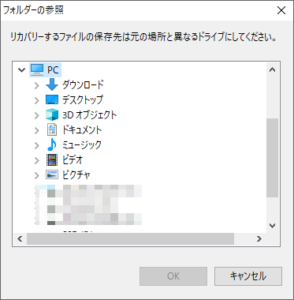
- 復元ファイルがPDFと軽いものだったので一瞬で完了しファイルもちゃんと開くことができました。
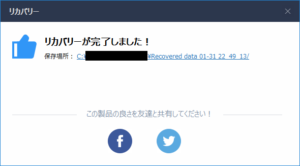
- 以上が基本的な使い方になります。
簡単でしょ?
Pro版にする
- せっかくプロダクトキーを無償提供して頂いたのでPro版にアップグレードをしてみます。
- まずはトップ画面を表示させます。
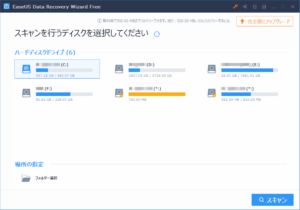
- 右上にある「鍵マーク」か「完全版にアップグレード」を押します。
なお、先ほどPDFファイルを復元したので残り復元可能容量が少し減っています。
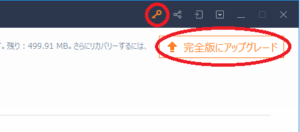
- プロダクトキーを入力し「アップグレード」を押します。
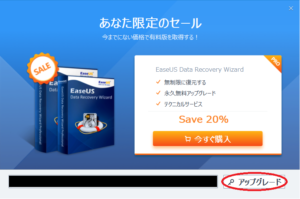
- ライセンス認証でチェックが入り…
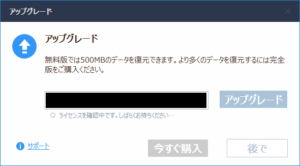
- 左下に小さく「アップグレードしました!」と出ればOKです。
「OK」を押し、トップ画面に戻ります。
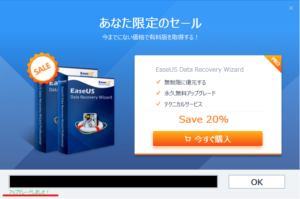
- トップ画面に戻ると先ほど右上にあった残り復元可能容量等の表示が消えていることが分かります。
これで復元し放題です。いぇい。
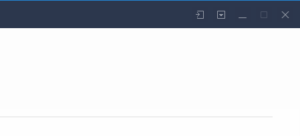
テスト復旧シナリオ:CFカードのファイル削除してみる

普段撮影で使うSanDiskの16GB CFカードで試してみます。
シナリオとしては下記で試してみます。
- 何もデータが入っていないCFカードにいくつかの画像をCFカードにコピーする
- 「Shift+Delete」で完全削除する
- 復元できるか
では実際にやっていきます。
ちなみに、フラッシュメモリからの削除なのでShiftを押さなくても普通にゴミ箱に入らずに消えてしまうので普通はここで顔面蒼白になるでしょう。
- まずは適当にUSBメモリに画像をコピーします。
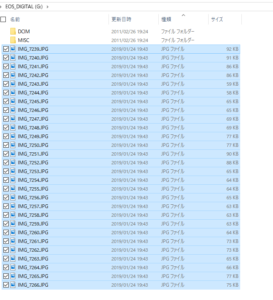
- それを無慈悲に「Shift+Delete」で完全削除します。
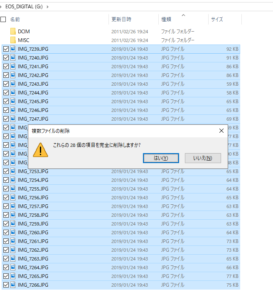
- USBメモリを選択し「スキャン」をします。
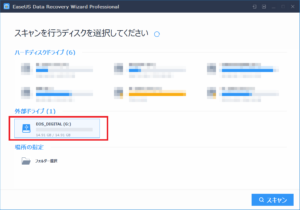
- 完全スキャンでは約3分かかるようなので待ってみます。
一応この時点ですでに先ほど消したファイルが表示されていました。(プラスほかのファイルも出てきた)
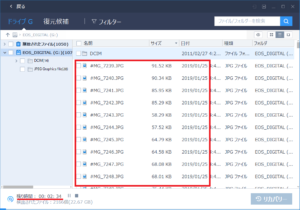
- 実際には3分では終わらずカウントダウンが0になったら1分からまたカウントダウンを何回か繰り返しスキャンが完了しました。
スキャンのフェーズが実はあるのかカウントダウンが適当なのかはちょっとわかりませんでした。
メモリの内容量は16GBなので検出したファイルはなんと52GB分…どういうこっちゃ
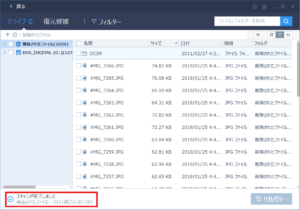
- 検索機能を使い、削除したファイル名「7239」で検索をかけてみます。
すると、いくつかファイルが出てきました。
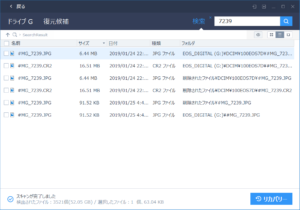
- ファイルを右クリックするとどんな画像かわかるようなので見てみます。
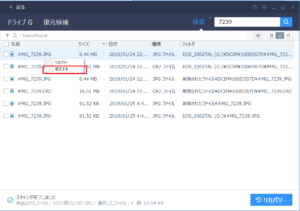
- すると無事な画像を確認できました。
あとは「リカバリー」を押すだけです。
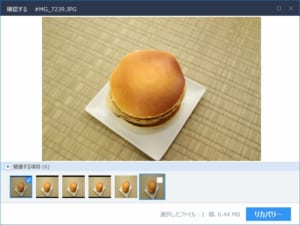

ちなみに、完全スキャンが終わっている場合、「戻る」か右上の「×ボタン」を押すとスキャン結果を保存するか聞かれました。
結果を保存しておくと、次回リカバリー時にいろいろと時間短縮ができるみたいです。
が、保存してもいいんですが基本的にリカバリーしたいものはさっさとリカバリーするのが吉です。
テスト復旧シナリオ:CFカードのクイックフォーマットしてみる
- 次にクイックフォーマットを試してみます。
テストとして「動画」「音楽」「コーヒー」「パンケーキ」の4つのフォルダを作ります。
「コーヒー」「パンケーキ」には画像をいれて「動画」にはMP4と「音楽」にはMP3を入れてあります。
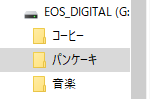
- クイックフォーマットをかけてみます。
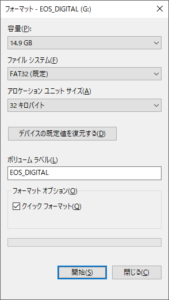
- すっからかんになりました。
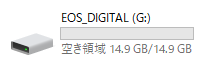
- さすがにクイックスキャンでは何もファイルが表示されませんでした。
完全スキャンが終わるまで待ってみます。
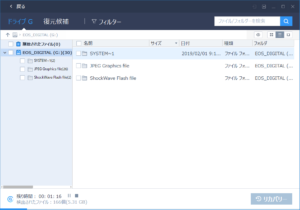
- 20分ぐらいかかったかな?無事スキャンが完了しました。
1166個(27.79GB)分が検出されたようです。
初回より減りましたね。
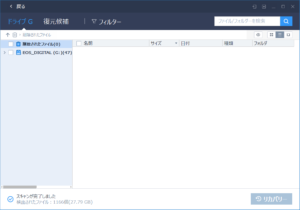
- で、データのほうはというと…ディレクトリのほうは名前が復元できず「DIRx」といった形になっていました。
データの中身自体はファイル名も中身もリカバリーすることができました。
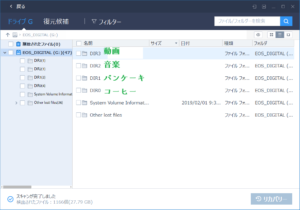
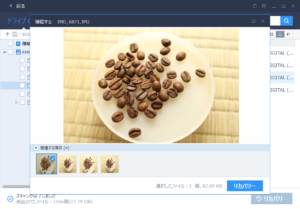
- 「音楽」「動画」の中身ですが、ファイル名ともにリカバリーすることができました。
MP3は6MBほどで動画は600MBなんですが、どちらもプレビューでしっかり再生できるのはすごいですね。
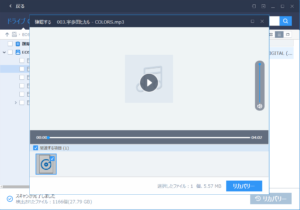
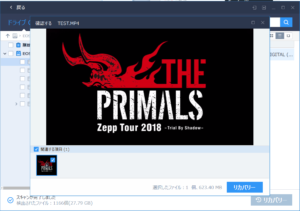
テスト復旧シナリオ:CFカードの完全フォーマットしてみる
テスト復旧シナリオ:検出されたファイルをすべてリカバリーと検証してみる
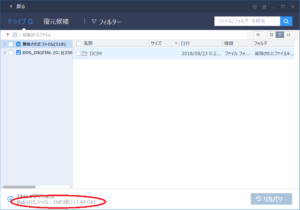
16GBのCFカードでも余剰に検出(52GB)されていましたが、32GBのCFカードに対してもスキャンをしてみると「5685個(117.88GB)」と約3倍の容量が検出されました。
実際に117GBのデータがあるのか試してみます。
- 「復元候補」から「すべて選択」をチェックします。
「リカバリー」を押します。この時点ですべて選択した場合、2599個(87.10GB)となってました。
検出されたファイルは117.88GBでしたが差分の30GBはどこ行っちゃったんでしょうか…
でもまぁ、カード容量が32GBなので87GBでも十分ですよね。
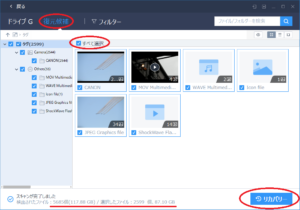
- 復元先を選択します。
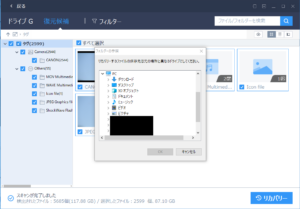
- リカバリー処理が走るのでしばらく待ちます。
プログレスバーが一応あるのでわかりやすいですね。
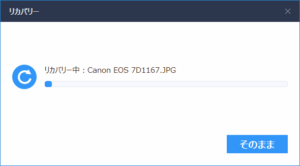
- 無事完了。21時31分開始して23時03分ごろ終わりましたのでリカバリーに1時間30分ほどかかったことになります。
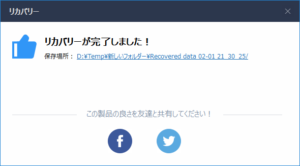
リカバリー結果
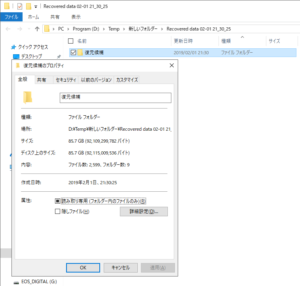
で、リカバリー結果ですがフォルダのプロパティを見る限りだと
ファイル :2,599個
フォルダー:9個
サイズ :85.7GB
という結果になりました。ちゃんとしたファイルかはまだわかりませんが32GBのCFカードから85.7GBのデータを抽出したことになります。
リカバリーデータ検証
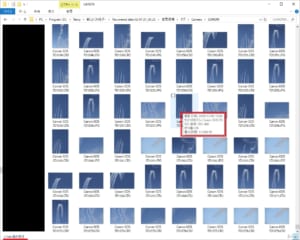
2,544個復元されたCANONで撮影したカメラデータを検証していきます。ここだけで2,544個のファイルがあり47.2GBの容量がありました。
さすがに1枚1枚見ることはできませんが、最も古い写真は「2009年11月3日」の入間航空祭に遠征した日のデータを引っ張り出してきてくれました。

ちゃんとした画像データになっていましたが、ファイル名は「Canon EOS 7D1256.JPG」とオリジナルと異なるファイル名になっていました。
とりあえず、データが無事なら問題ないですよね。
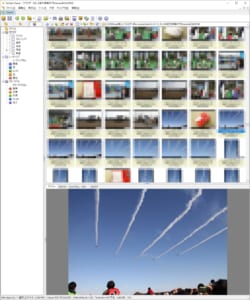
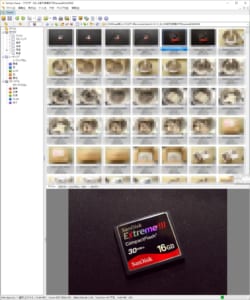
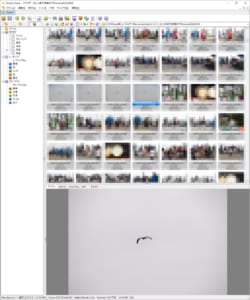
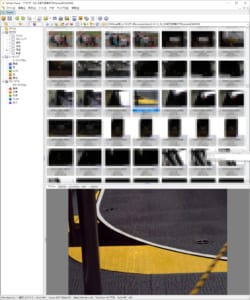
適当ですが、パラパラ見ていくとちゃんと画像データとして見れていますね。
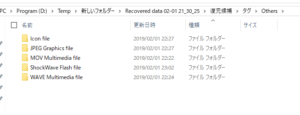
残りの38.5GBのデータは「Others」というフォルダに入っていました。
それぞれのフォルダ内容ですが下記のようになっていました。
- Icon file(64KB)
- JPEG Graphics file(563MB)
- MOV Multimedia file(382MB)
- ShockWave Flash file(32.8GB)
- WAVE Multimedia file(4.79GB)
「JPEG Graphics file」には画像ファイルが34個入っていました。撮影時期は新しいものから古いものまでパラパラと入っている感じ。
「MOV Multimedia file」には撮影した動画が4本入っていましたが、映像は再生されるものの音声が入っていませんでした。
後のフォルダはいろいろ試してみましたが再生したり開いたりすることはできませんでした。
検証結果

先にも言った通り1枚1枚は見れないのでざっとですが、32GBのカードからどうにかして47.2GBの画像データを復元してくれたことになります。
また、不完全ではありますが音声データのない動画データも382MB分復元してくれました。
いずれも古いデータは2009年のもので幾度となくクイックフォーマットや撮影やらしてきたはずなんですがこの復元のされ方は軽く驚くものがありますね。どうやってるんですかね、本当に。
1点注意なのが最古の写真であった入間航空祭の撮影データで言うと、撮影したすべての写真が復元されたわけではなくほんの一部が復元されたような感じでした。
当時の写真を見直すと1,800枚ほど撮影していたらしいですが、航空祭関連の写真は100枚ほどしかありませんでした。(その他撮影日の写真も同様に一部のみの復元)
ここら辺は写真撮影の枚数とかCFカードの使われ方とかが深く絡んできそうな感じがします。
でもまぁ、本来の復元ソフトとは若干違う想定の使い方をしているのでしょうがないかなと思います。
個人的には古いお宝探し的なものがありちょっと面白かったですw
最後に
今回無償提供いただいたEaseUS Data Recovery Wizardを使ってみた感想ですが、ソフトウェアもそうですが操作自体が簡単なUIになっており、直感的に操作できるのが非常に良かったかなと思いました。
復元能力自体についても、かなり優秀でごく一般的なミスに伴う復元能力はかなりよさそうだと感じました。
さすがに物理フォーマットやランダムに「0」か「1」を書き込んでデータ消去をされると復旧できませんがこれを復元できるのは特殊機関(ディスクを分解して残留磁気を読み取るといった方法とか)しかないので一般のソフトウェアではしょうがないところでしょう。
- データは必ずしも復元できるわけではないので、何より日ごろのバックアップが大事
- 復元が必要になったら成功率を高めるために、すぐにデータ復元を行おう

気になった点としては、完全スキャンにかなり時間が掛かるのと残り時間のカウントダウンがややあてにならないかなと言う点が気になりました。
近年ではHDDも容量が増大しているのでそれだけ完全スキャンに時間が掛かるのは仕方がないですが、8TBの完全スキャンの残り時間がほぼ丸1日はちょっと疲れちゃいますよね。
大事なデータの復旧を考えれば1日~2日は安いものと言えるのかもしれませんけど。
また、カウントダウン時間はあてにならなくてもカウントダウン自体ではなく下に表示されるプログレスバーを見ればおおざっぱな進捗状況は把握できるので気にはなりましたがそこまで致命的な欠点ではないでしょう。
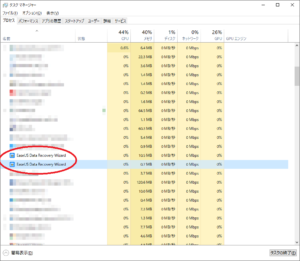
そのほか気になった点でいうと、ソフトウェア終了後なぜか2つほどプロセスが残り続けたのがちょっと気になりました。
何をしているのかはちょっとわかりませんが、気になる人は強制終了するか再起動でもかけるといいと思います。
さすがに、Windowsが起動したら勝手にプロセスに常駐するようなことはありませんでした。
何はともあれ、消えてしまったファイルが簡単にかつ強力に復旧できるという点では非常に便利なソフトウェアではないでしょうか。
なんといっても2GBまであれば無料お試しが出来ますので一度試して必要に応じて有料版の購入に進むのが良いかと思います。
データ復旧でお困りの方に少しでも参考になればと思います。

日々くだらないことを追い求め、黒歴史をまとめておくための自由なブログ。
あんまり役立つことは書きませんが主に日記・ゲームや買ったものについての記事を気まぐれで好き勝手書いています。
注釈
- 復旧率=EaseUS Data Recovery Wizardで復旧済みのデータ量/紛失データの総量
- ダウンロードサイトVectorが半期に一度ユーザー投票等により最も人気のあったダウンロードソフトを大賞として選出している